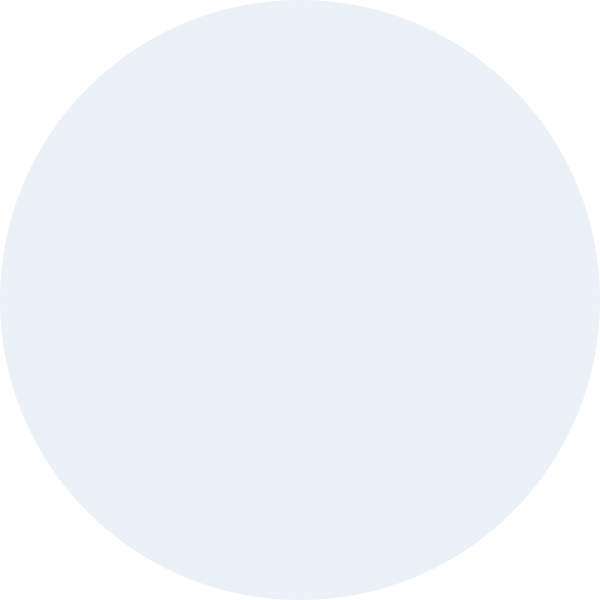Множество организаций и компаний взаимодействуют с большим количеством различных документов. Бесчисленные накладные, договора, счета на оплату и так далее по списку. Для многих компаний само слово «документ» вызывает ассоциацию с нескончаемой горой различных бумаг, которые нужно вовремя рассортировать, не потерять никаких ценных данных и хранить всё это в порядке и в лёгкой доступности на разные случаи жизни.
И тут на помощь могут прийти документы Битрикс 24. На личном примере вы можете убедиться, насколько эта возможность в Битрикс24 упростит и сделает гораздо быстрее процесс выполнения обыденных работ, связанных с документами в вашей компании.
Вот несколько возможностей инструмента «Документы» Битрикс24:
- 1Оформление и непосредственно создание документов по настроенному шаблону;
- 2Хранение их в одном месте, где они не смогут потеряться;
- 3Печать документов;
- 4Отправка клиенту.
Как и с чего начать взаимодействие с документами в Bitrix24?
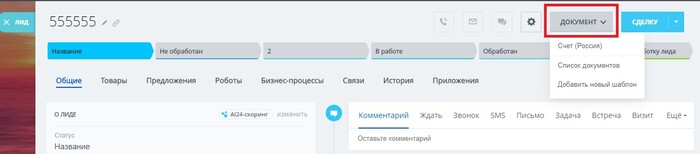
Заходим в карточку компании, сделки или лида и нажимаем на «Документы».
Появится несколько стандартных вариантов:
- Добавить новый шаблон;
- Список документов;
- Счет.
Шаблон документа Битрикс24
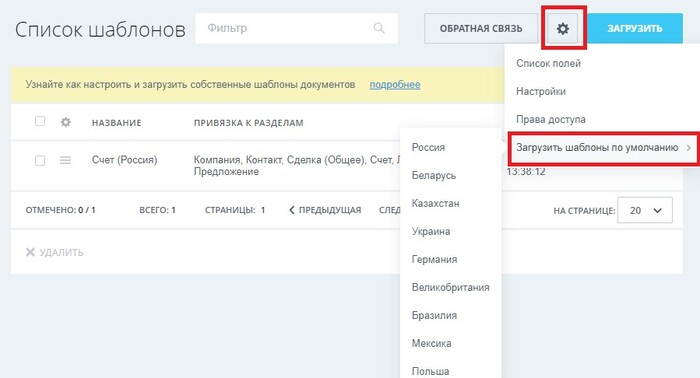
Шаблон — это образец накладных, договоров, всевозможных актов, счётов-фактур и так далее.
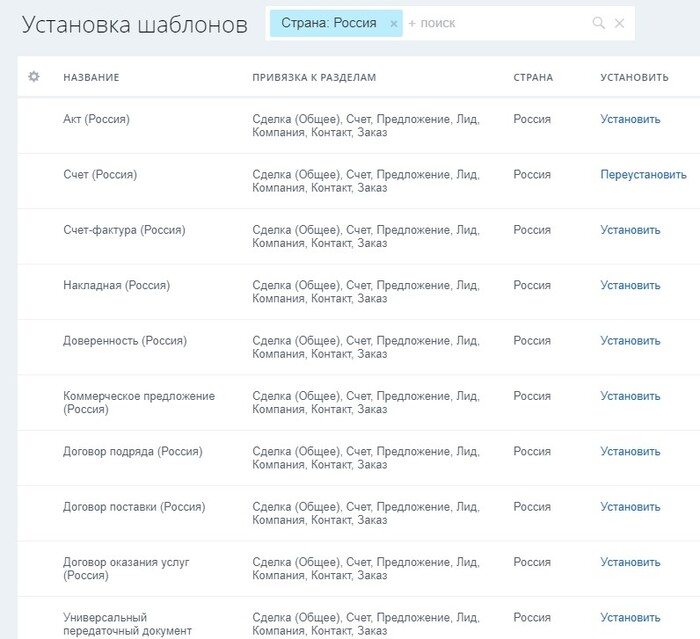
Начнем с добавления непосредственно шаблона. Чтобы это сделать, необходимо перейти в конструктор документов «Шаблоны» Битрикс 24 нажать на «шестерёнку» → Загрузить шаблоны по умолчанию → Указать нужную страну и установить необходимые вам шаблоны документов Битрикс24.
В шаблонах документов Битрикс 24 есть возможность скачать этот документ в формате .pdf или .doc, распечатать и отправить на e-mail нужному человеку.
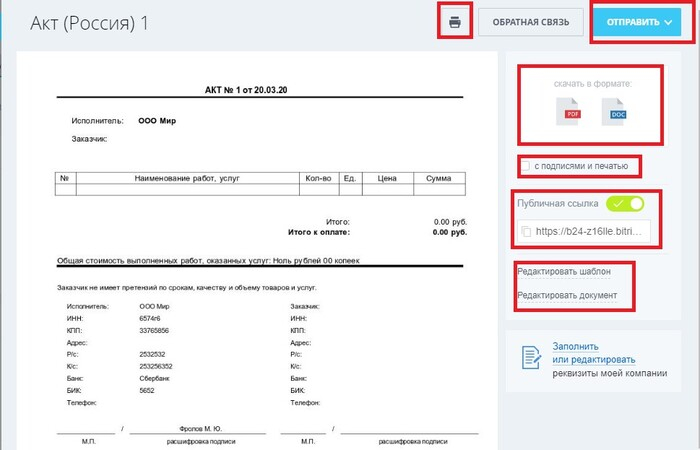
Ещё одна возможность — отправить клиенту документ с помощью «Публичной ссылки».
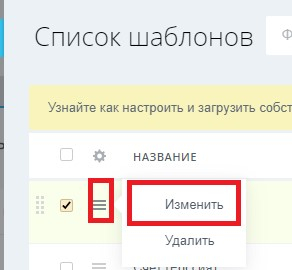
Настройка в шаблонах документа Битрикс24
Для своего удобства вы имеете возможность совершить настройку конкретного, нужного вам шаблона документа. Для этого отметьте нужный вам шаблон, выберете раздел «Настройки» и нажмите на него.
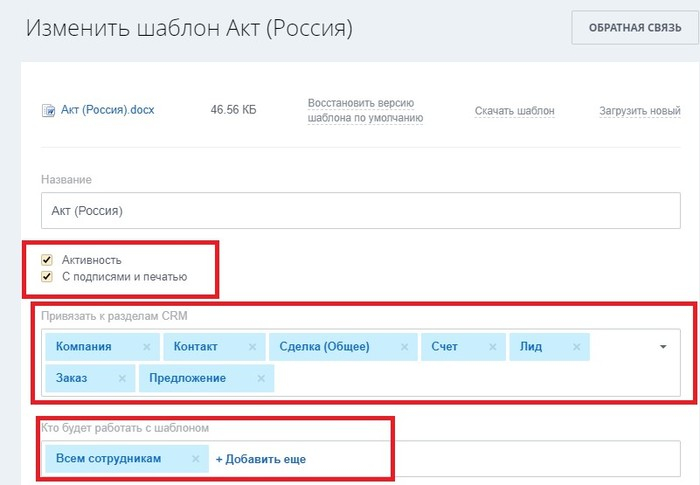
Совершите все необходимые вам изменения для дальнейшего удобства работы с этим документом.
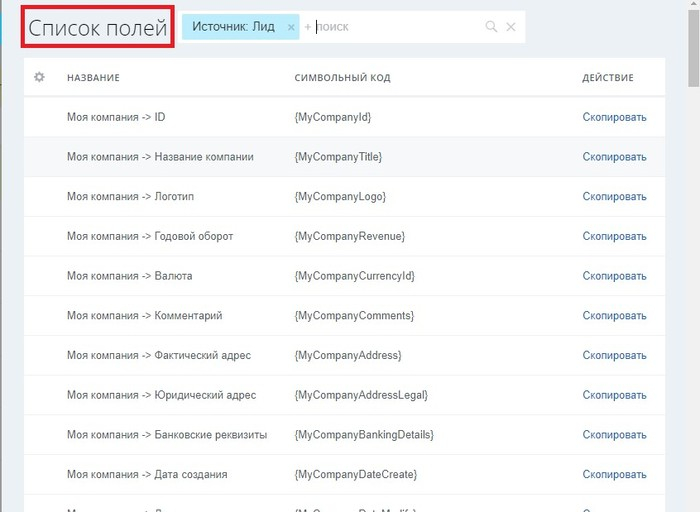
Параметры шаблонов
У каждого шаблона есть свои параметры, вместо которых документы Битрикс 24 вставляет нужные значения.
Так как этих параметров достаточно, проще всего искать необходимый вам параметр через «Поиск».
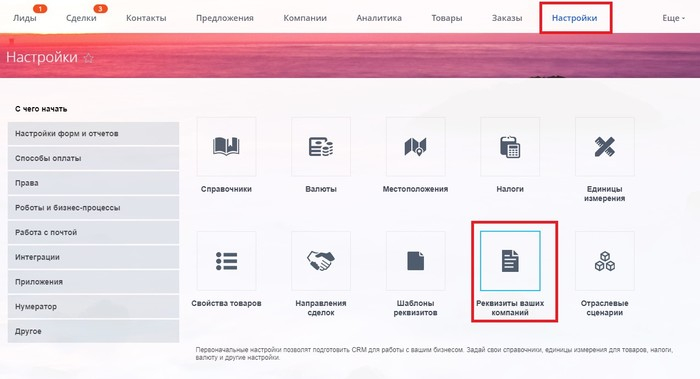
Добавление реквизитов компании
В разделе «Документы Bitrix24» есть возможность добавить реквизиты вашей компании. Для этого нужно зайти в CRM → Настройки → Реквизиты ваших компаний. Если компаний несколько, можно создать реквизиты для каждой компании индивидуально и после выбрать необходимый шаблон реквизитов.

Нажимаем на «Добавить компанию».
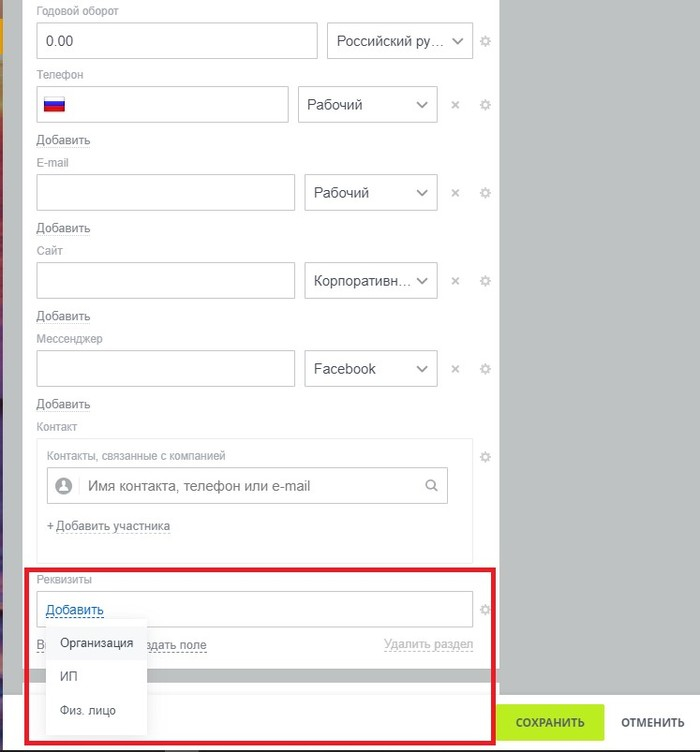
Заполняем всю необходимую информацию, нажимаем на поле реквизиты «Добавить» и выбираем один из нескольких вариантов, который подходит вам.
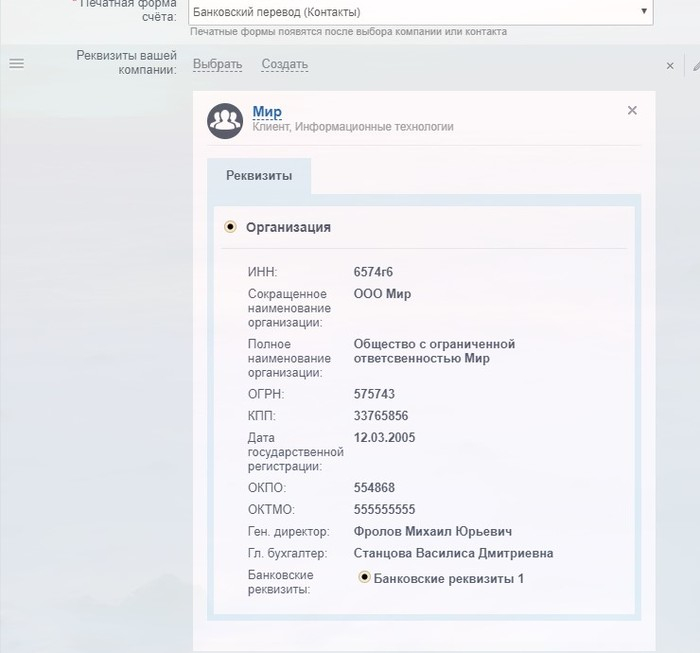
Заполняем подробную информацию о вашем роде деятельности, заполняем банковские реквизиты — и всё готово! Теперь при создании счёта реквизиты будут автоматически добавлены!
>Как добавлять в шаблон документа печать организации и роспись?
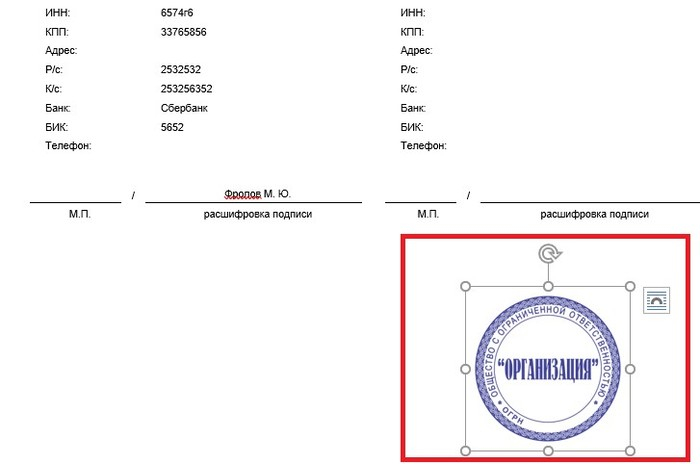
Для начала нужно:
- 1Скачать шаблон нужного документа с помощью конструктор документов в Битрикс24 и открыть его в Microsoft Word;
- 2Добавить нужное изображение, например, пространство для штампа печати;
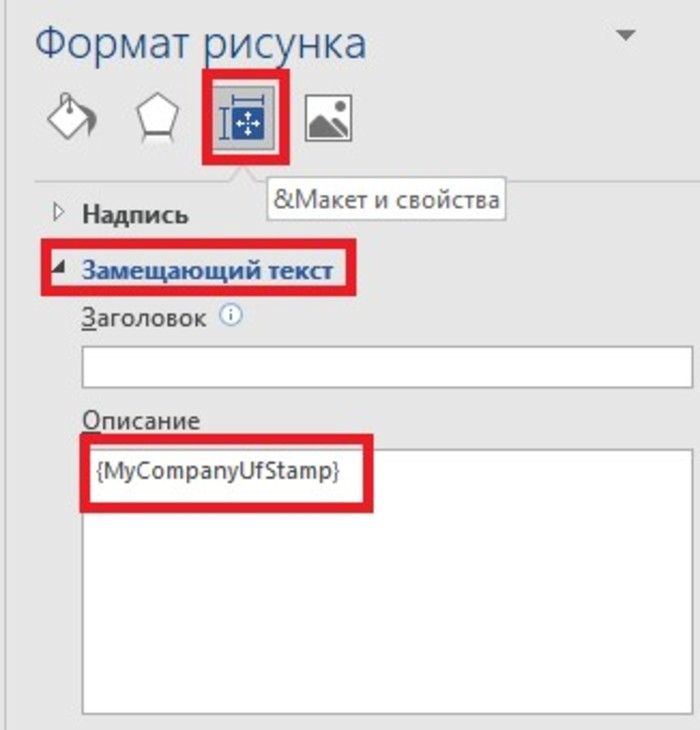
- 3алее щёлкаем правой кнопкой мышки, щёлкаем на «Формат рисунка» → Макет и свойства → Заменяющий текст и вставляем в описание {MyCompanyUfStamp}.
Модификаторы в документах Битрикс24
Конструктор документов в Битрикс24 работает в параметрах шаблона, при использовании которых сведения из документов Битрикс 24 переносятся уже в документ. Разработчики Битрикс24 применили уникальные модификаторы, к примеру: {FormattedName} будет автоматически подставляться имя.
Давайте подробнее рассмотрим, как с этим работать. Модификаторы в документах Битрикс24 находятся внутри определённых переменных, выглядят они следующим образом:
- 1{DocumentCreateTime~Y-m-d H:i:s}
- 2{FormattedName~Format=#LAST_NAME# #NAME# #SECOND_NAME#,Case=0}
Они служат применением к параметрам, у которых есть следующая информация:
- 1Место нахождения (Адрес);
- 2Телефоны;
- 3Финансы;
- 4Даты;
- 5ФИО.
Давайте разберёмся подробнее с каждым пунктом.
Адрес
В стандартных настройках Битрикс24 применяется адресный формат страны шаблона. В нём есть возможность изменения типажа формата адреса.
Есть формат: {Address~Format=(цифра),Separator=(цифра)}
Первая часть этого модификатора Format = (цифра) нужна для того, чтобы определить тип формата, где:
- 1Россия (страна улица);
- 2Россия (улица страна);
- 3Северная Америка;
- 4Великобритания;
- 5Европа.
Вторая часть модификатора Separator=(цифра) служит для того, чтобы разделять строчки:
- 1Отсутствие разделяющего знака;
- 2Перевод строчки;
- 3Запятая.
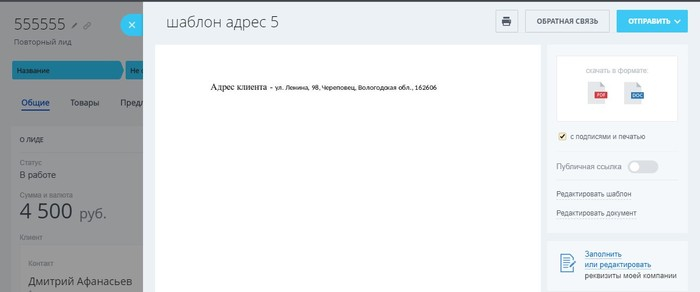
Вот пример созданного шаблона с адресом.
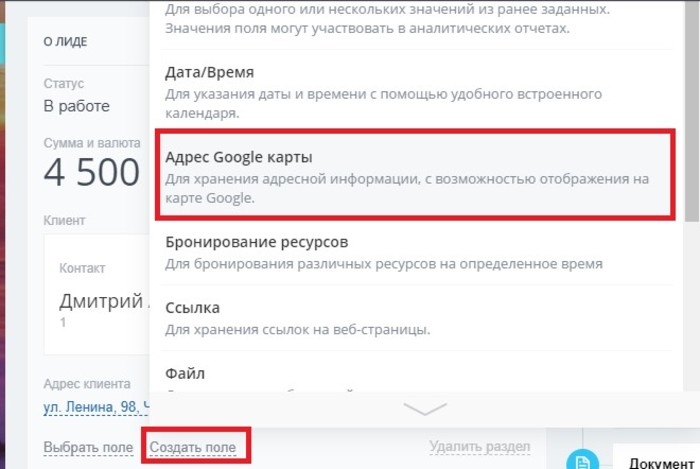
Для того, чтобы создать такой шаблон, нужно выполнить несколько этапов создания. Для начала необходимо создать поле в карточке клиента, указав его адрес. Поле называется «Адрес Google карты».
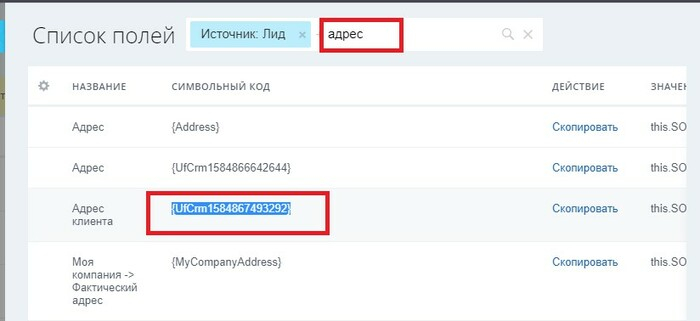
Далее нам важно узнать подходящий нам параметр. Заходим в конструктор документов в Битрикс 24 → Добавить новый шаблон → Нажать на шестерёнку → Список полей→ Ввести в поиск название поля.
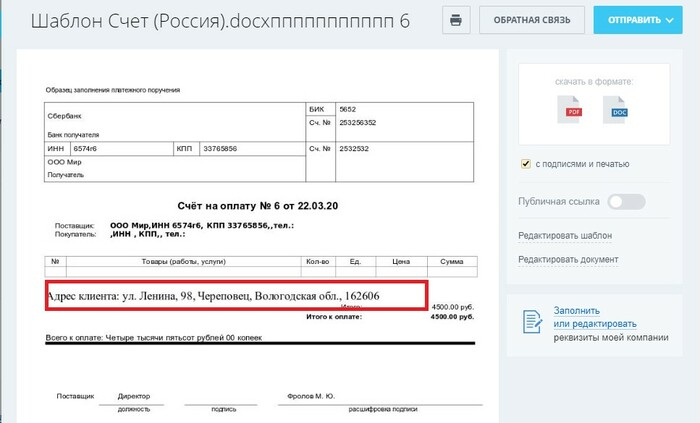
Итог: получается шаблон счета Битрикс 24.
Имя
Для того, чтобы обратиться по ФИО, нам нужно задать последовательность формата, то есть в какой последовательности мы будем обращаться к человеку.
{FormattedName~Format=#LAST_NAME# #NAME# #SECOND_NAME#} — Этот формат означает, что обращение будет в таком виде: фамилия — имя — отчество.
- 1С ФИО человека в созданной сделке есть возможность воспользоваться: {ContactFormattedName}
- 2С руководством: {AssignedFormattedName}
- 3Также есть возможность поменять падеж. Формат: {FormattedName~Case=1}покажет имена в дательном падеже.
Нумерация:
- 1-1 — это именительный;
- 20 — это родительный;
- 31 — это дательный;
- 42 — это винительный;
- 53 — это творительный;
- 64 — это предложный.
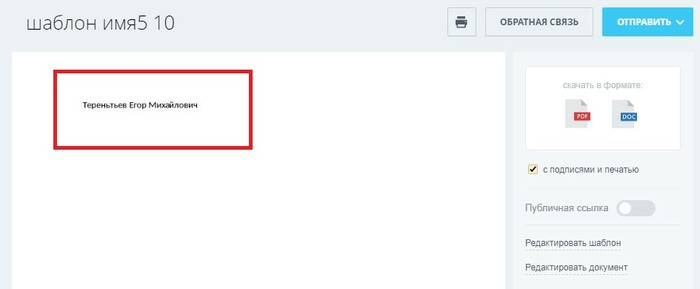
Создадим пример обращения по ФИО и укажем винительный падеж, выглядеть это будет так:
{FormattedName~Format=#LAST_NAME# #NAME# #SECOND_NAME# , Case=2 }
Дата
В стандартных настройках, дата содержит формат страны используемого шаблона:
{DocumentCreateTime}
Примеры:
- 1d.m.y - 22.06.19;
- 2d.m.Y - 22.06.2019;
- 3j, n, Y - 22, 6, 2019;
- 4H:i:s - 16:11:12;
- 5Y-m-d H:i:s - 2019-06-22 16:11:12;
- 6j F, Y - 22 Июня, 2019.
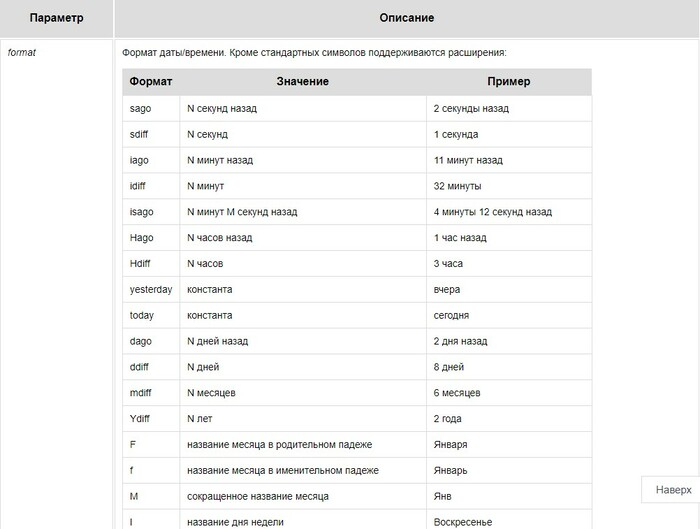
Все доступные форматы можно найти в Документации.
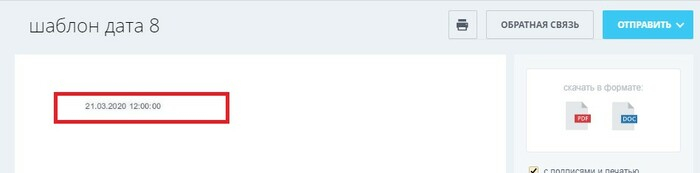
Вот что получилось.
Денежная сумма
С использованием денежных значений есть возможность представления незначащих нулей и валют.
С использованием специального модификатора — написания количества денежной суммы прописными буквами.
Все предоставленные параметры:
- 1WZ (With zeros) — по стандартным настройкам, Битрикс24 указывает незначащие нули для денежных сумм. При значении WZ=N сумма будет применяться без незначащих нулей. К примеру, 10.00 руб. преобразуются в 10 руб;
- 2NS (No sign) — по стандартным настройкам, NS=Y денежная сумма будет использоваться без валютного знака, а если NS=N — с валютным знаком;
- 3W (Words) — по стандартным настройкам, W=Y сумма будет записана прописными буквами.
Прописными буквами сумма может быть записана только для рублей, гривен, белорусских рублей, тенге.
Выводим сумму сделки без валютного знака с прописными буквами
{TotalSum~W=Y,NS}
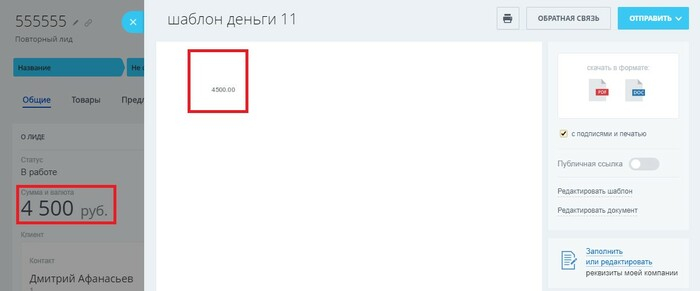
Вот пример созданного шаблона с денежной суммой.
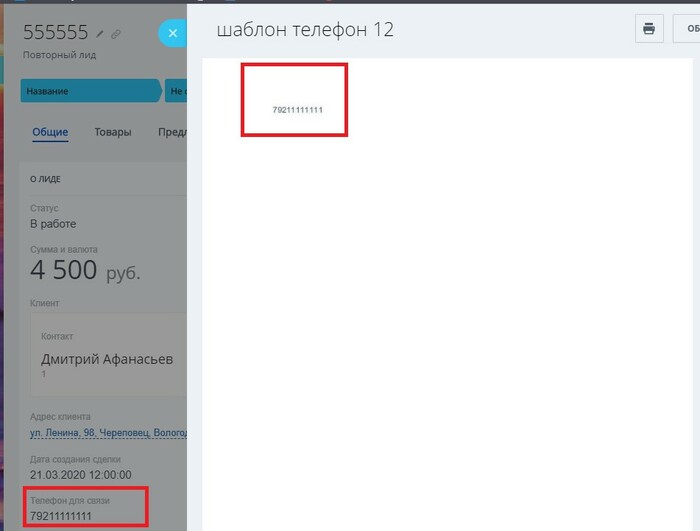
Телефон
Модификатор format изменяет формат телефонного номера.
Все доступные форматы:
- 1International: +7 906 219-12-34;
- 2National :8 (906) 219-12-34;
- 3E.164: +79062191234.
Есть такие сведения, которые предоставляются в документах при помощью так называемого списка. Варианты:
- 1Контакты из сделок;
- 2Различные товары;
В таком списке есть возможность получения одного любого интересующего вас элемента. Для того, чтобы получить первый элемент из списка, достаточно указать название поля. После этого в документе будет отображаться первый элемент.
{ProductsProductName}
При использовании модификатора index, вы имеете возможность использовать любой элемент на выбор, просто укажите его номер, но будьте внимательны, нумерование начинается строго с 0! Как пример:
Товар под индексом 3 — это товар под номером 4.
{ProductsProductName~index=4}
В CRM поле может иметь множество различных обозначений. Их название «Множественные поля». К примеру: поле с ФИО клиента, адрес и любое созданное поле с отметкой «Множественное».
Существует такой модификатор, с помощью которого появляется возможность управления выводом множественных полей, этот модификатор выглядит следующим образом:
Mfirst
При использовании модификатора mfirst=y — можно вывести только первое значение.
При использовании модификатора mfirst=n — можно вывести все значения.
Пример:
{TestField~mfirst=y}
Для того, чтобы ввести весь список наименования продукции в перечне через запятую, добавляем к модификатору «all». Данный модификатор выполняет работу со всеми списками.