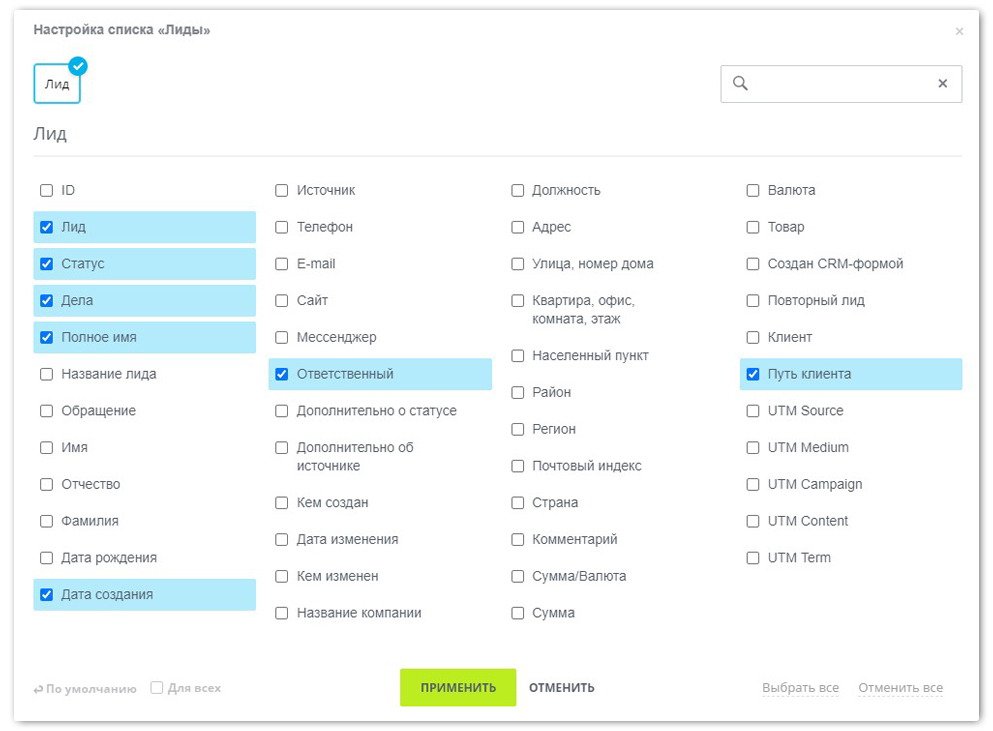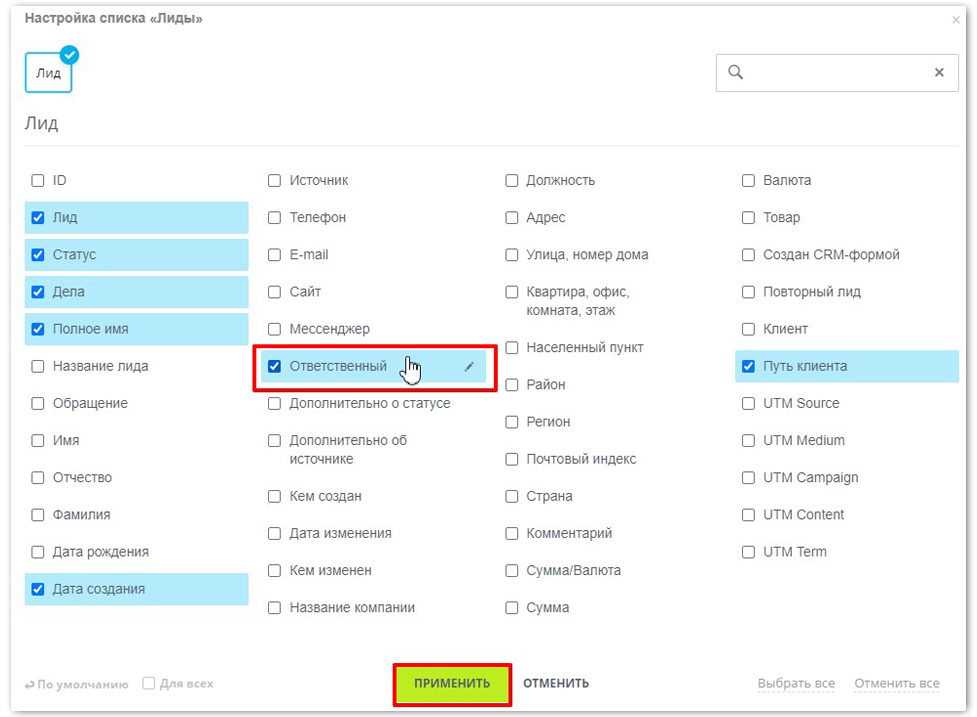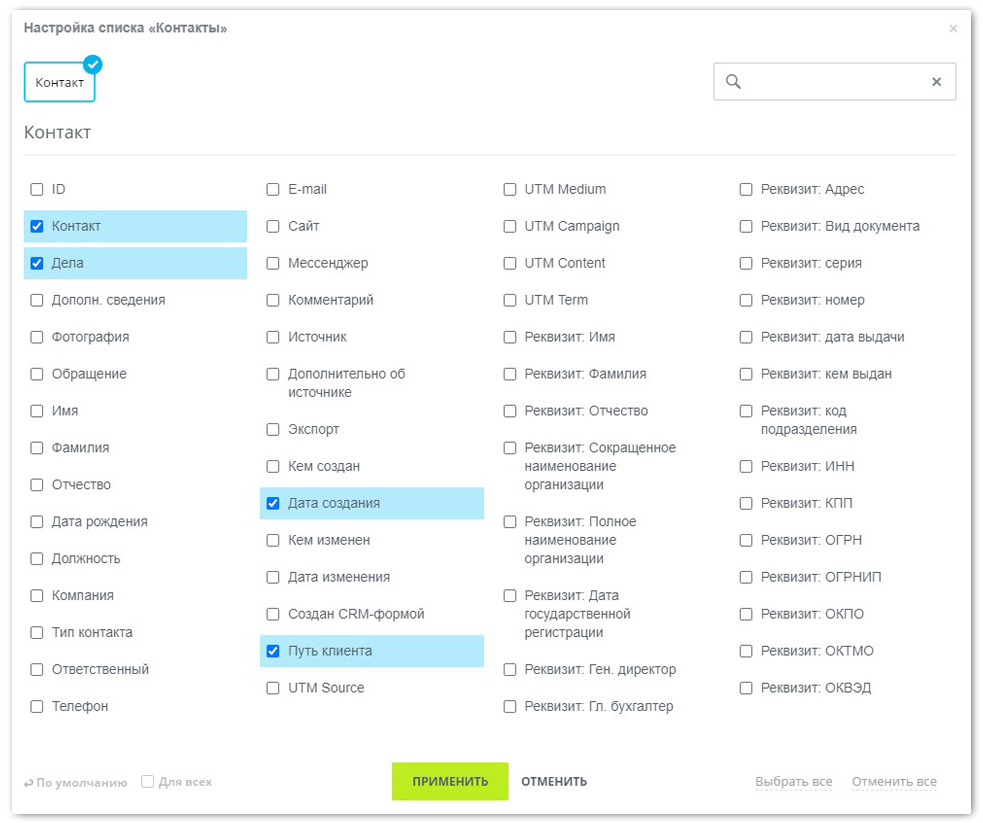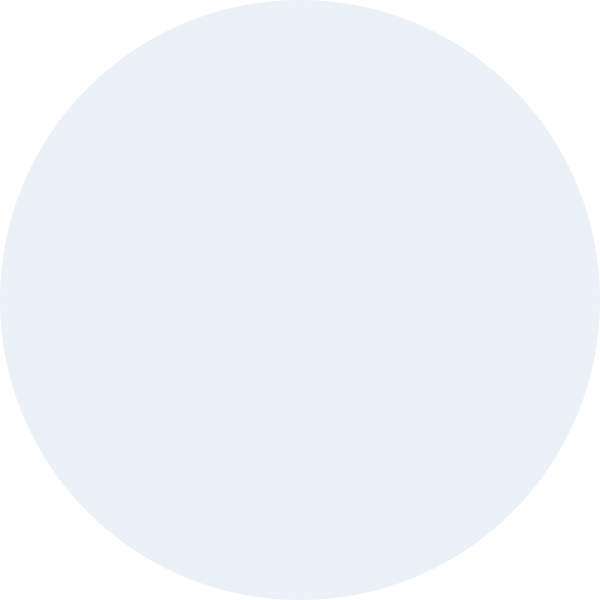Встречаются ситуации, когда необходимо совершить экспорт данных из Bitrix, например для дальнейшей работы в других сервисах.
У вас есть возможность воспользоваться типовым функционалом, который позволит совершить перенос данных Bitrix. Всего в несколько кликов можно осуществить выгрузку всех необходимых данных в виде файла, с конкретным форматом.
Осуществить экспорт данных из CRM в «Excel», «CSV» и «Outlook» можно не на всех тарифах Bitrix24. Подробную информацию можно узнать на странице тарифов.
Как осуществить перенос данных из Bitrix?
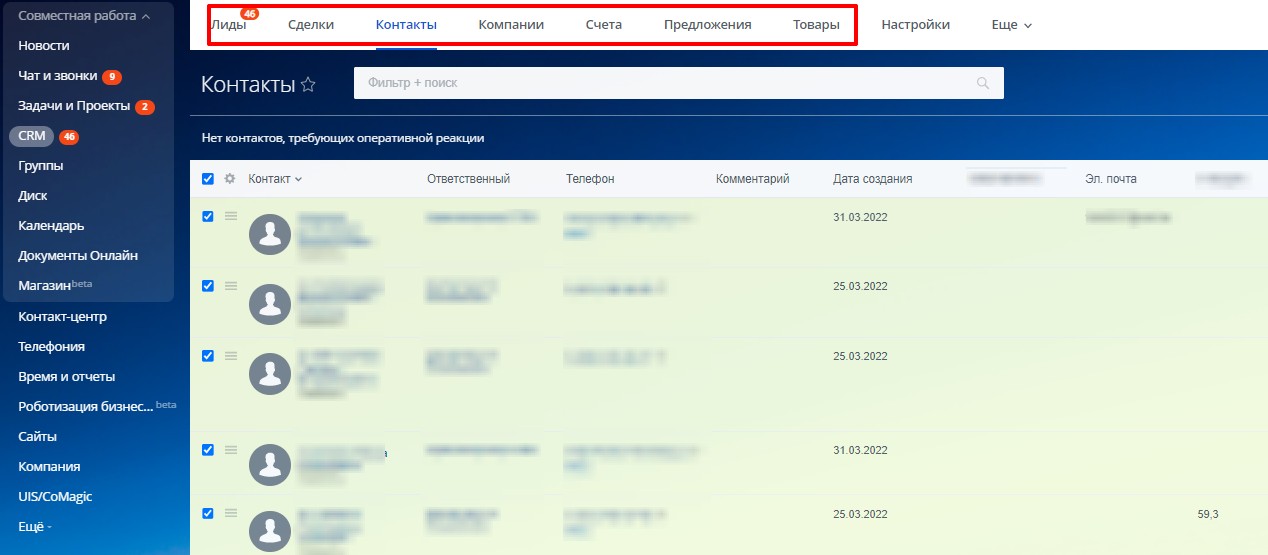
Перенос данные Bitrix можно осуществить из следующих разделов:
- «Лиды»;
- «Сделки»;
- «Предложения»;
- «Контакты»;
- «Компания»;
- «Товары»;
- «Счета».
В разделе «CRM» перейдите во вкладку «Лиды» и нажмите на «шестерёнку»:
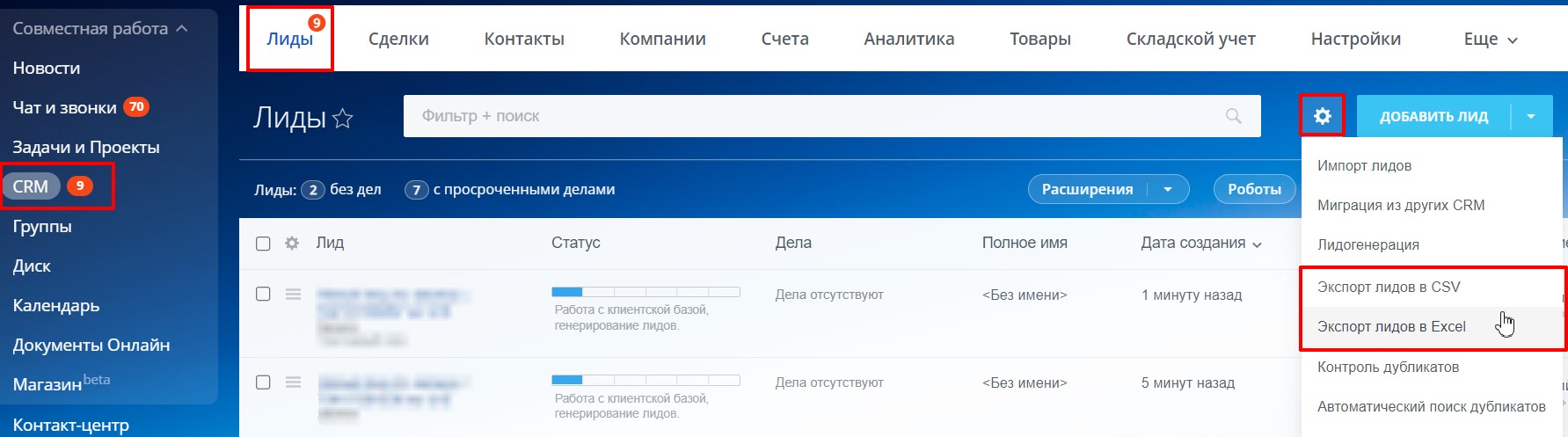
В случае лидов и сделок, выгрузка файлов осуществляется в 2-х форматах:
- «XLS»;
- «CSV».
Скачать данные из Bitrix можно только из отмеченных колонок внутри списка. Поэтому перед началом выгрузки — необходимо выбрать из списка нужны поля:
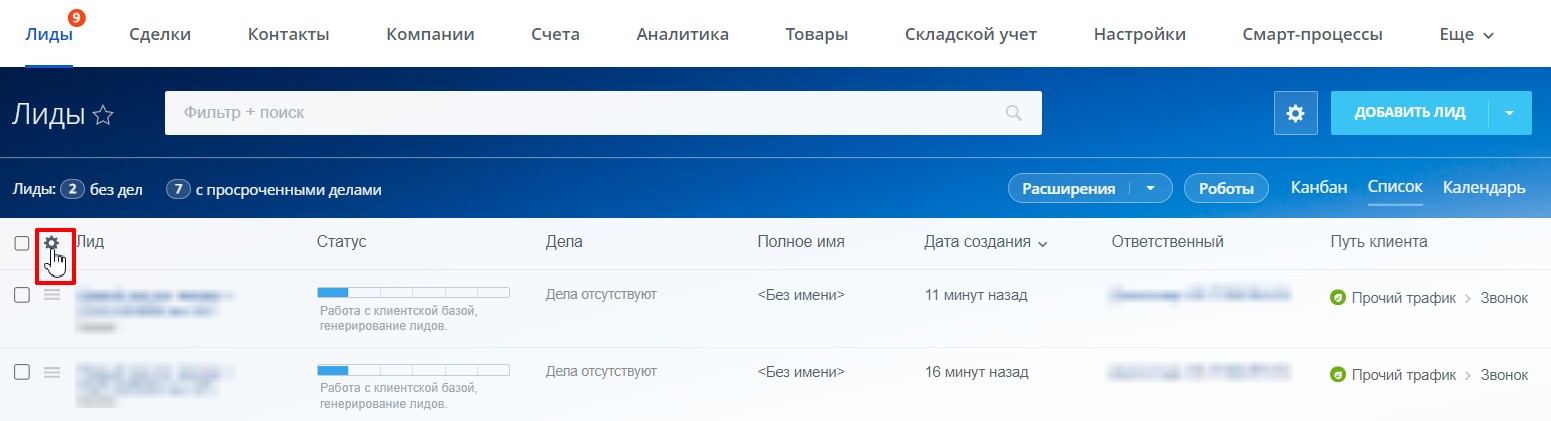
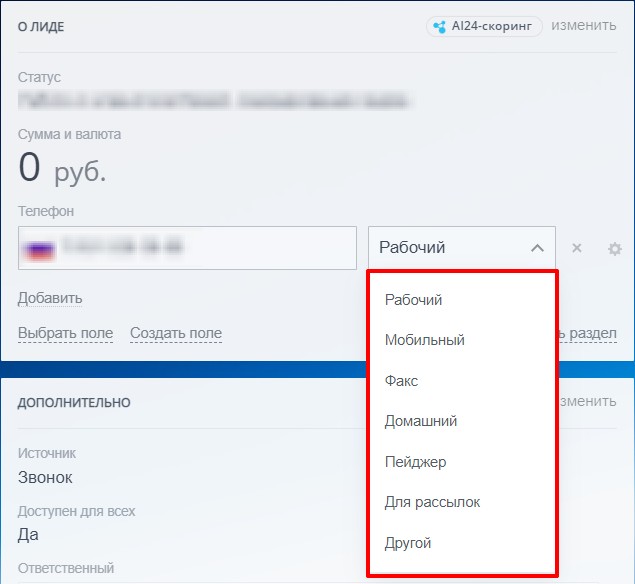
Пример: Вы отметили колонку «Телефон». В итоге, в файл выгрузится сразу 7 колонок:
- «Рабочий»;
- «Мобильный»;
- «Факс»;
- «Домашний»;
- «Пейджер»;
- «Для рассылок»;
- «Другой».
После того как вы настроили фильтры и готовы осуществить перенос данных из Bitrix, вам нужно выбрать подходящий способ выгрузки, указать каким образом будет осуществлён экспорт и нажать кнопку «Выполнить». Далее запустится процесс скачивания данных из Bitrix.
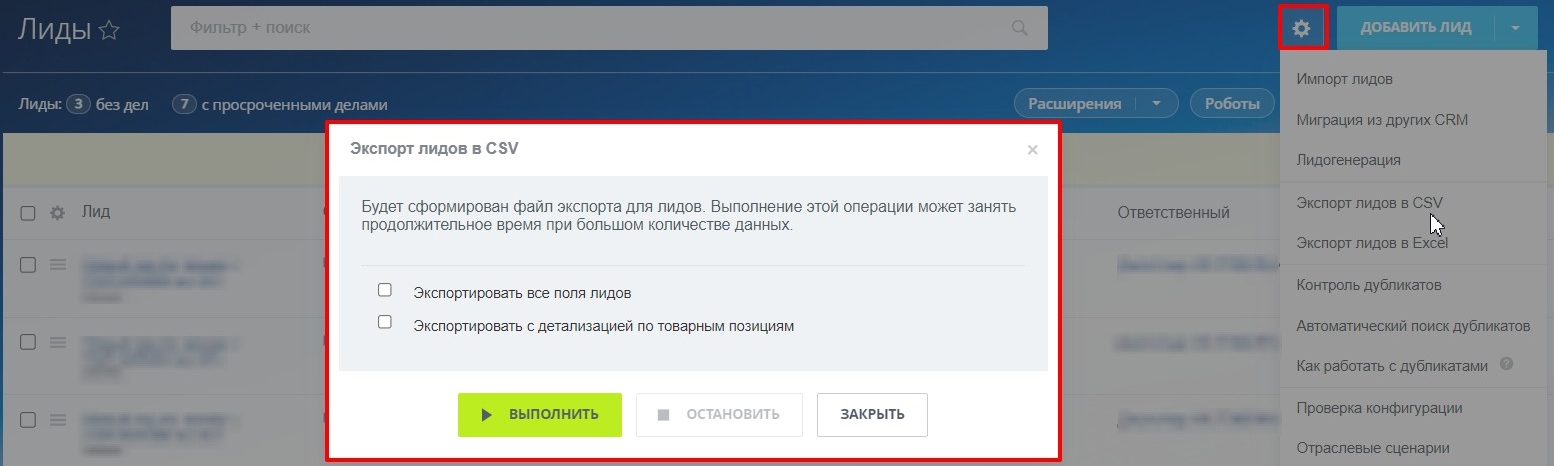
Когда формирование будет полностью закончено, Bitrix24 предложит скачать или удалить файл экспорта:
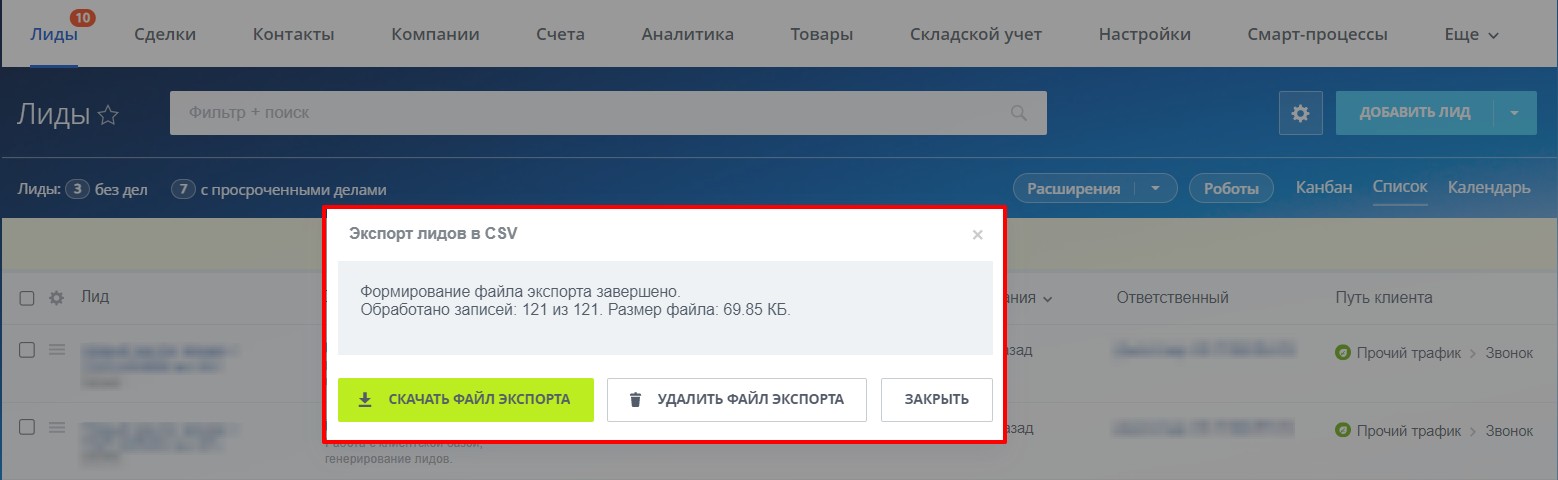
Выгрузка контактов в формате Excel из Bitrix24
Для осуществления выгрузки из подраздела «Контакты» в Bitrix24 вам необходимо перейти в раздел «CRM» → «Контакты» и выбрать режим «Список».
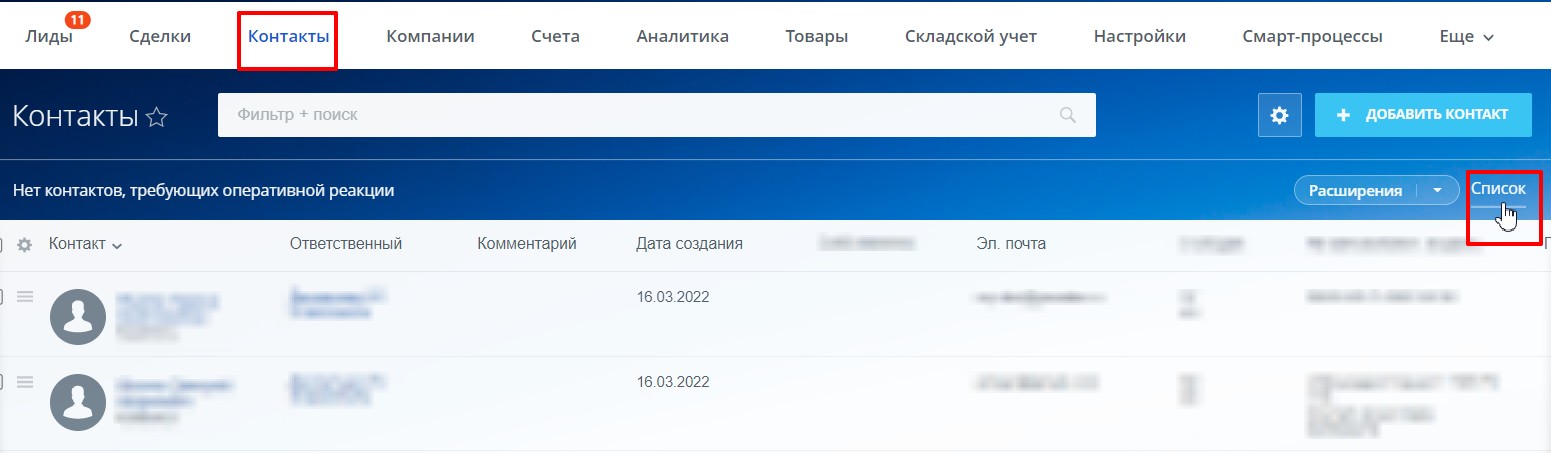
Примените значение «Да» в поле «Участвуют в экспорте» всем экспортируемым контактам:
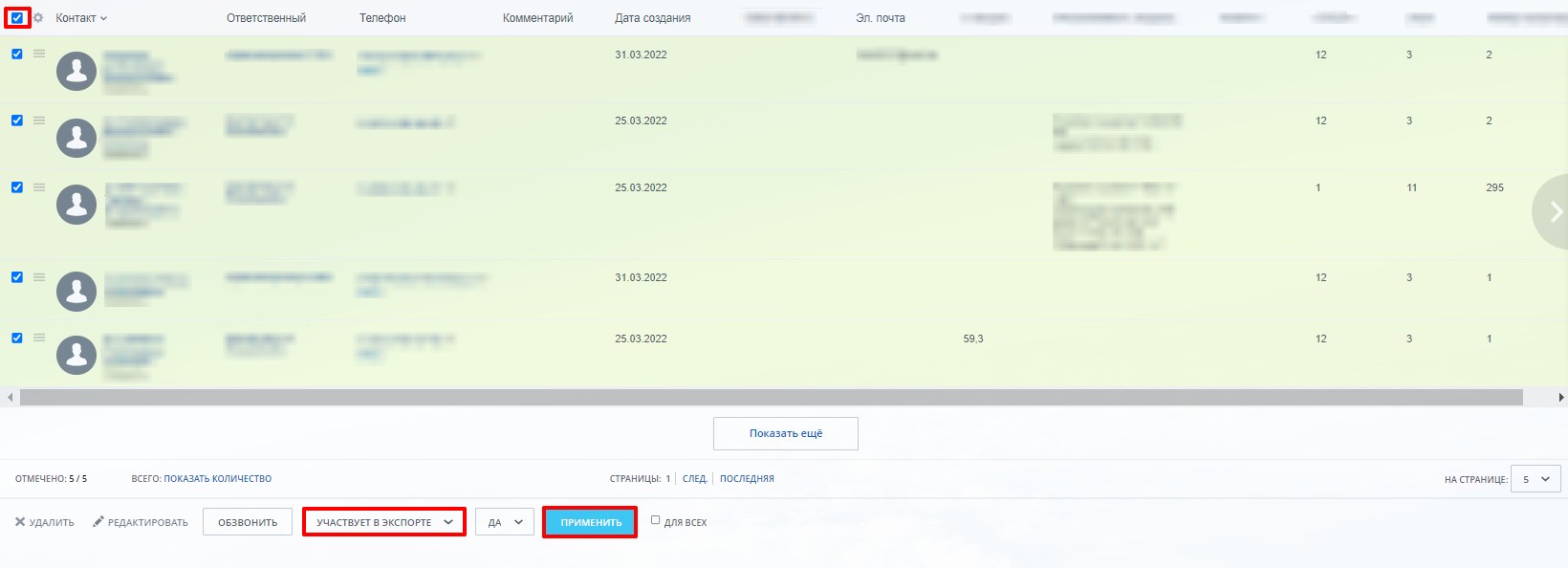
После этого можно переходить к переносу данных.
Нажмите на «шестерёнку», выберете пункт «Экспорт контактов в Excel».
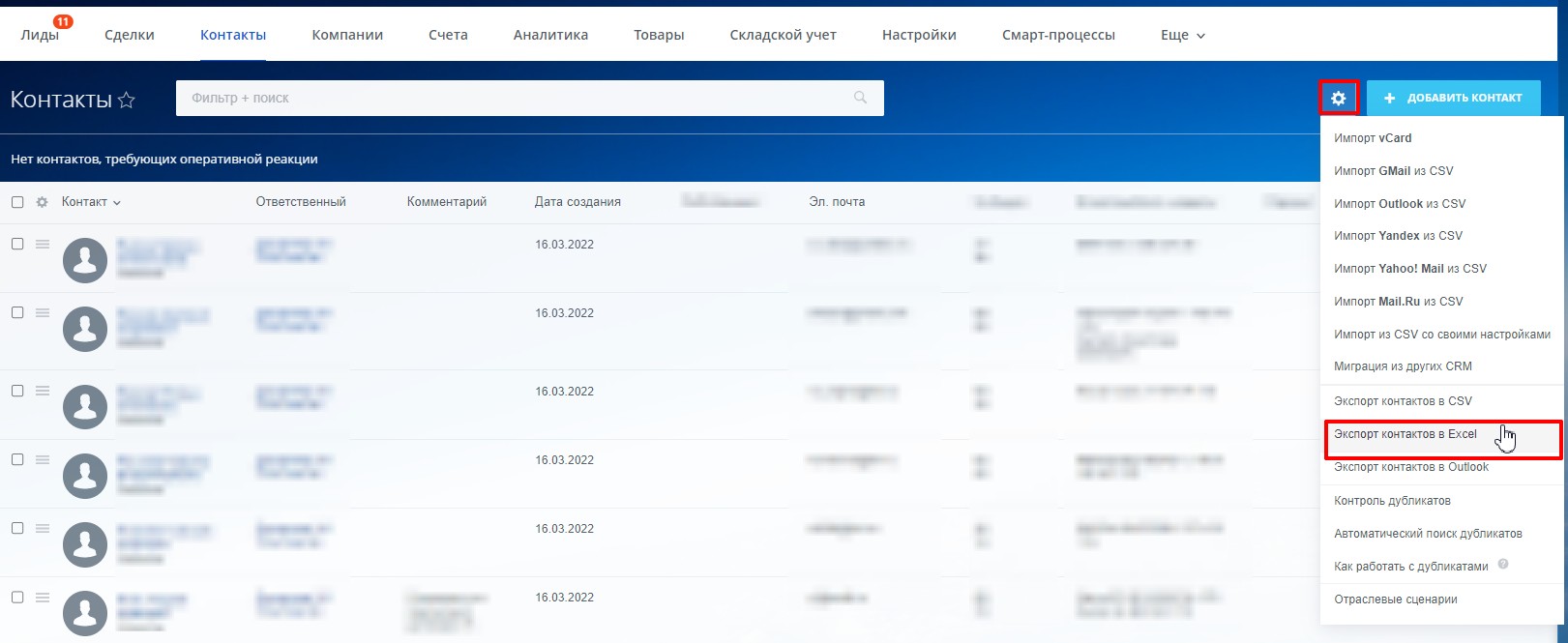
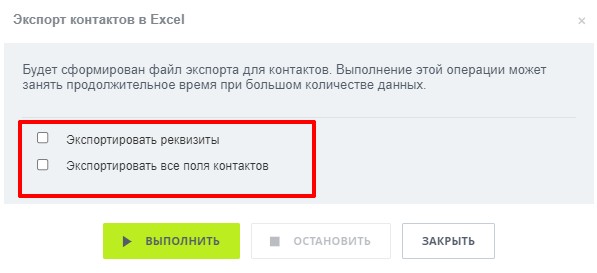
Укажите какие конкретно данные необходимо экспортировать и нажмите «Выполнить».
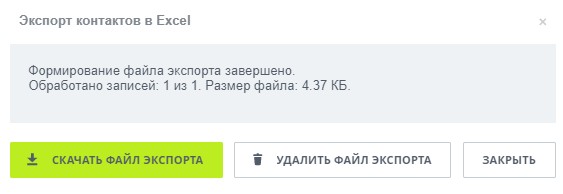
Готово! Вы осуществили экспорт данных из Bitrix24!
Как задачи Битрикс 24 выгрузить в эксель?
Для того, чтобы осуществить Битрикс 24 экспорт задач в табличное представление Excel вам необходимо перейти в «Задачи и Проекты» → нажать на «шестерёнку» → «Экспорт списка в Excel» и выбрать один из двух вариантов выгрузки:
- «Только поля из списка»;
- «Все поля задач».

После этого на ваш локальный компьютер сохранится файл в формате «Microsoft Excel»:
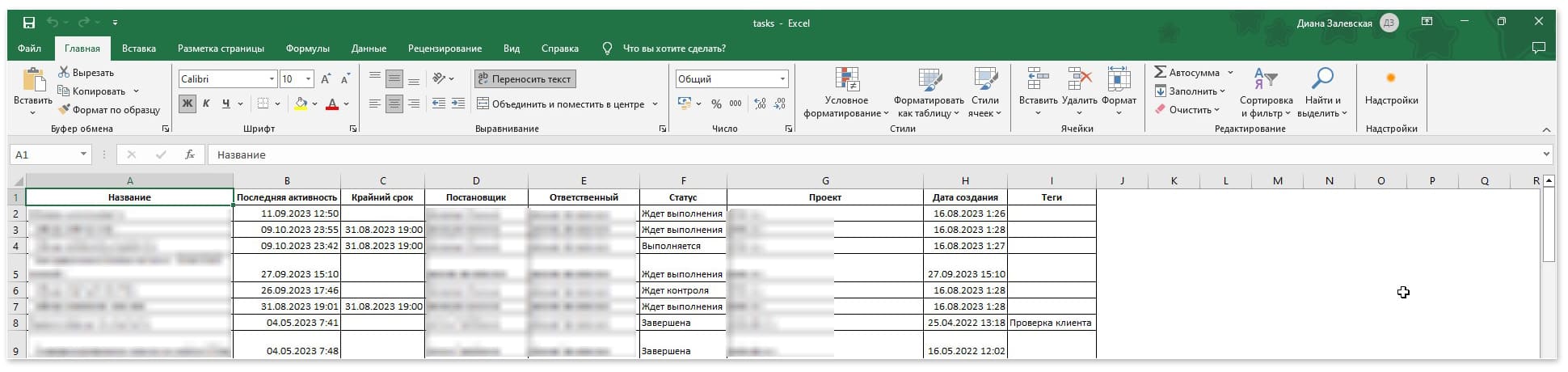
При осуществлении выгрузки базы задач из Битрикс 24 комментарии к задачам выгружены не будут.
В случае, если вам необходимо экспортировать конкретные поля, нажмите на «шестерёнку» и настройте список отображаемых полей:
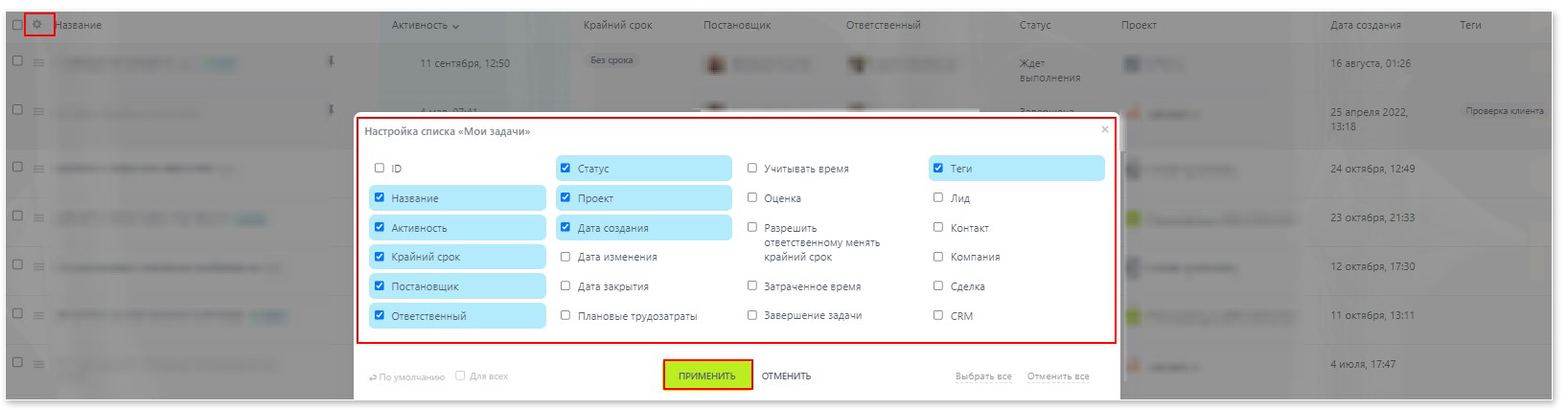
Как настроить двухстороннюю синхронизацию задач Битрикс24 и Outlook?
В Bitrix24 есть возможность настройки двухсторонней синхронизации с Outlook. Для этого перейдите в раздел «Задачи и Проекты» → нажмите на «шестерёнку» → «Синхронизация списка» → «С Outlook»:

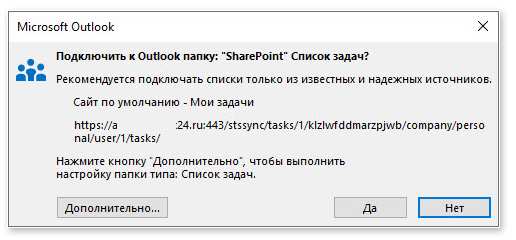
После этого система перенаправит вас в диалоговое окно Microsoft Outlook и запросит разрешение на подключение папки со списком задач из Bitrix24.
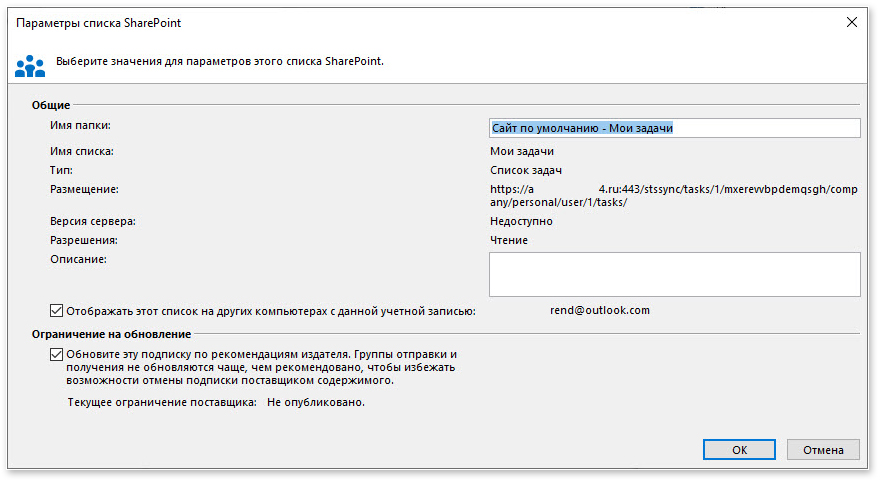
При нажатии на кнопку «Да», вас перенаправит на следующий этап настройки, в котором потребуется указать более подробную информацию для последующей синхронизации двух систем.
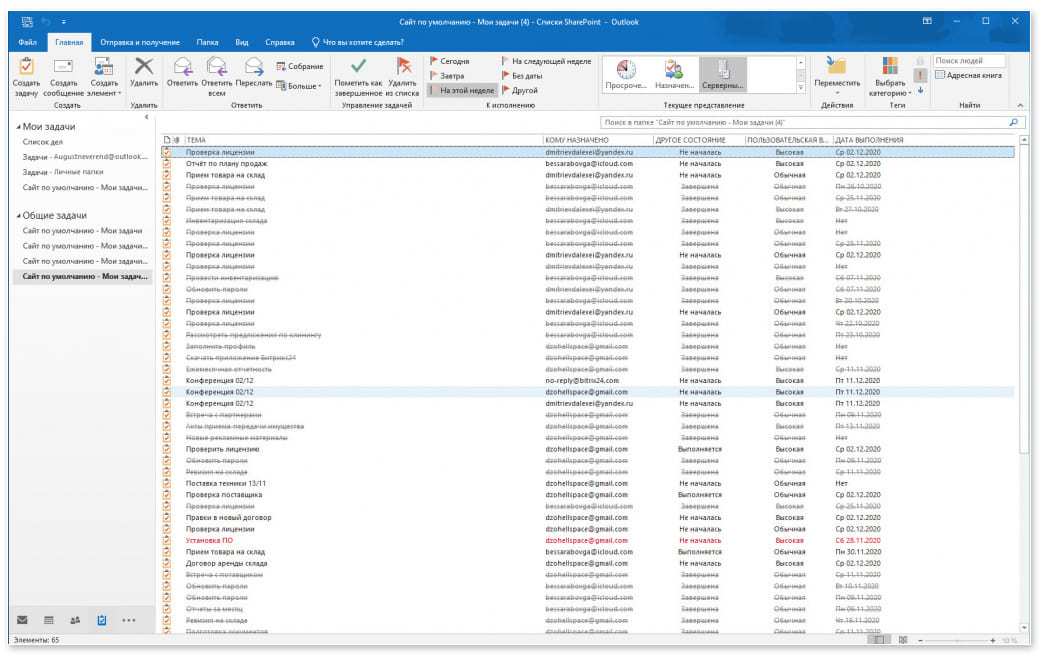
По итогу настроек всех параметров задачи будут синхронизированы.
Теперь при создании задачи на стороне Bitrix24 она автоматически отобразиться в Outlook. То же самое будет происходить и в обратном случае.