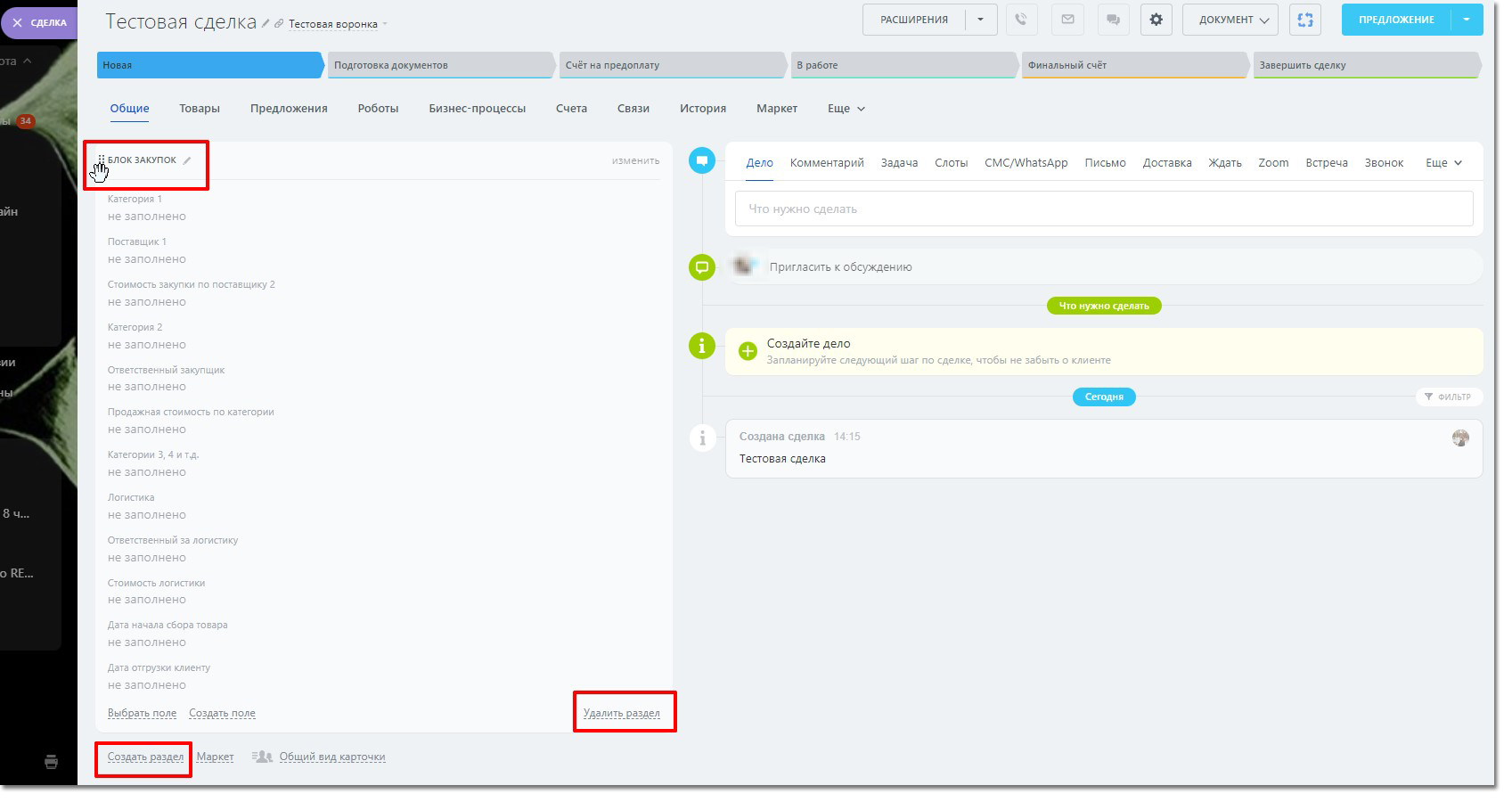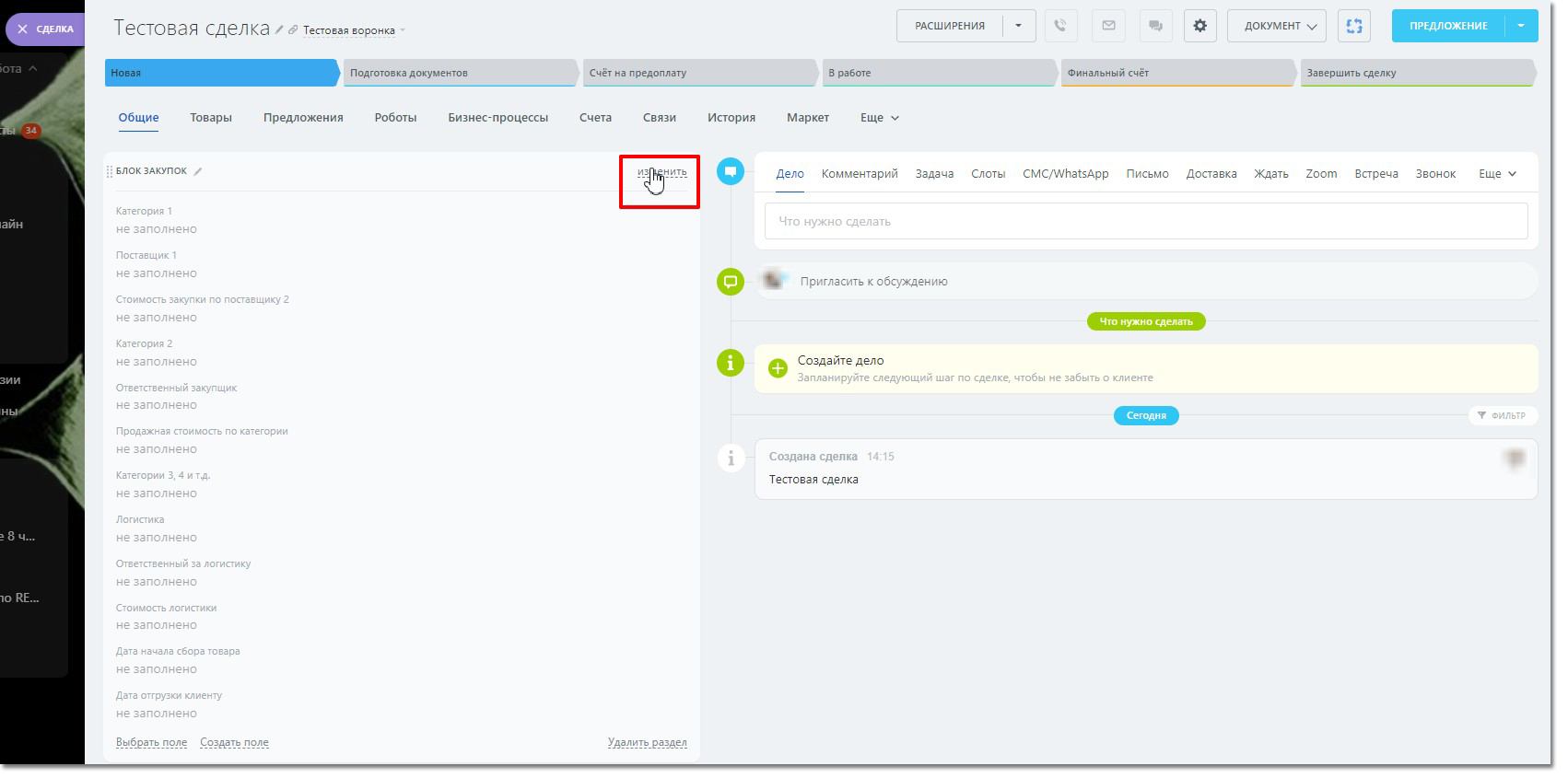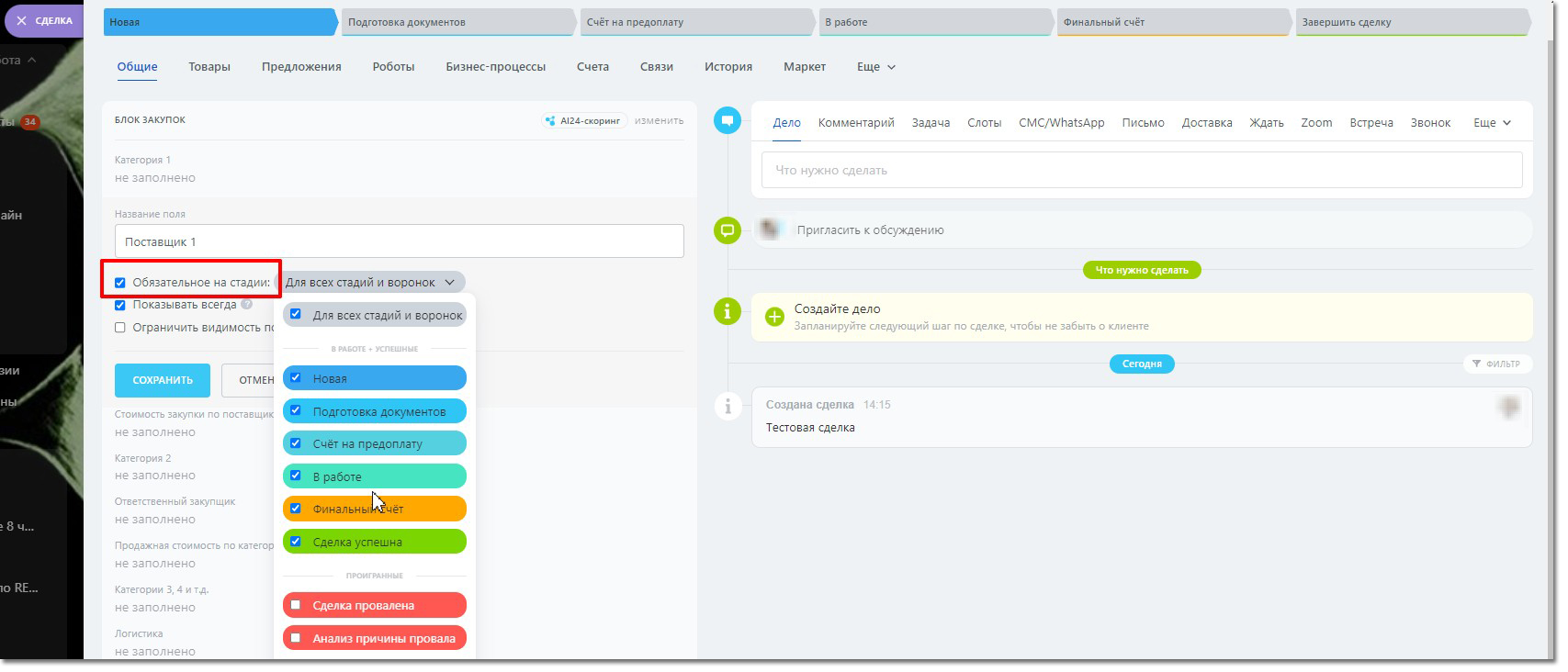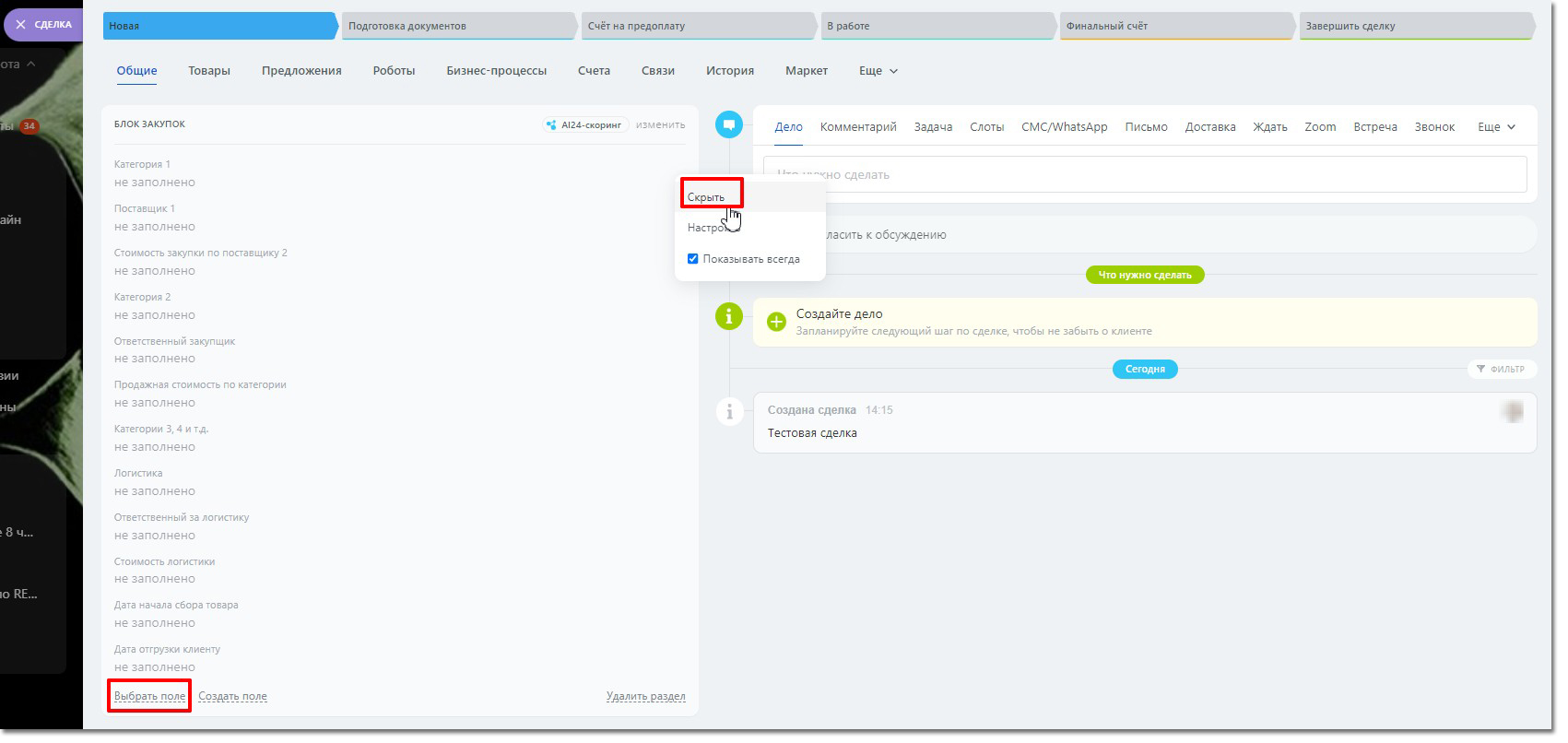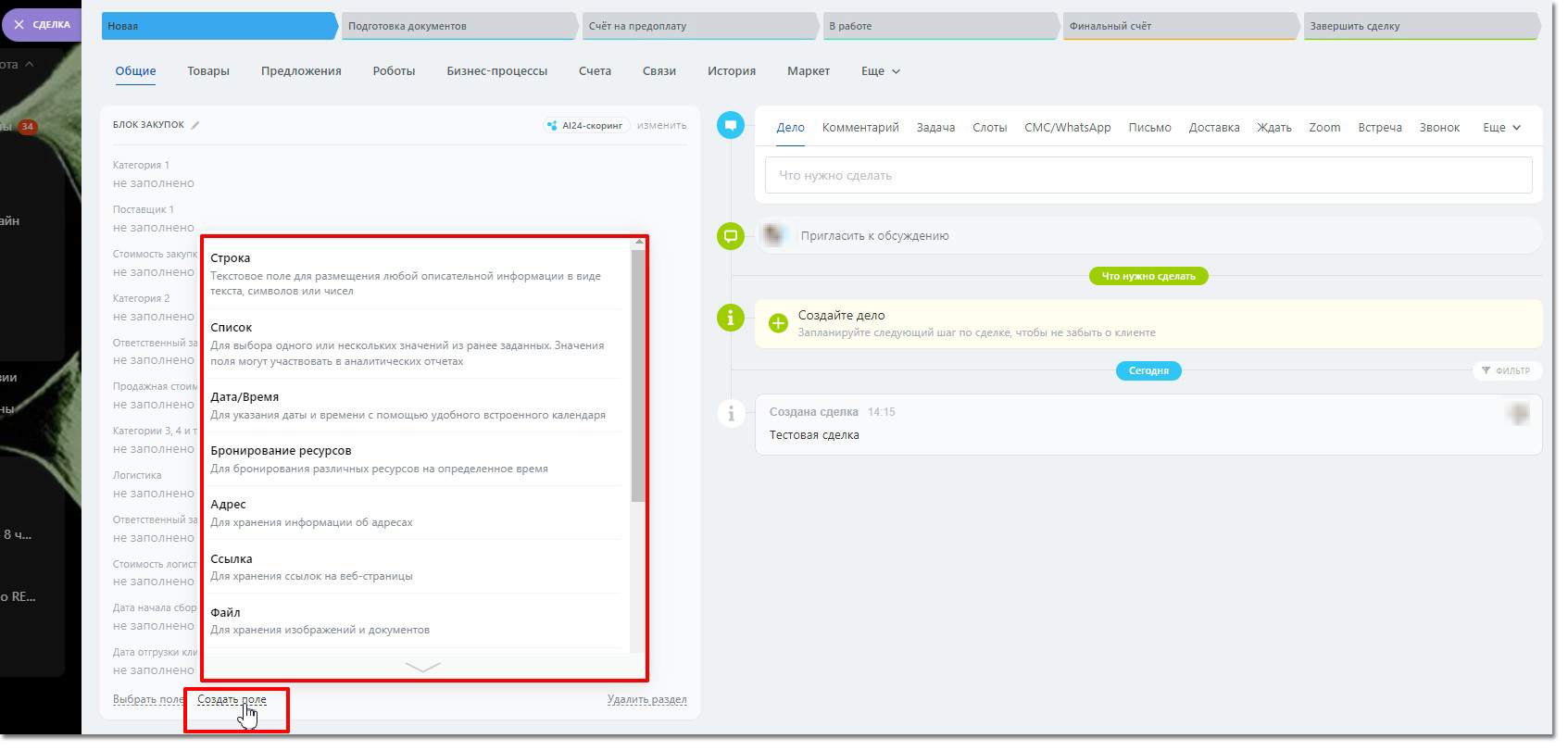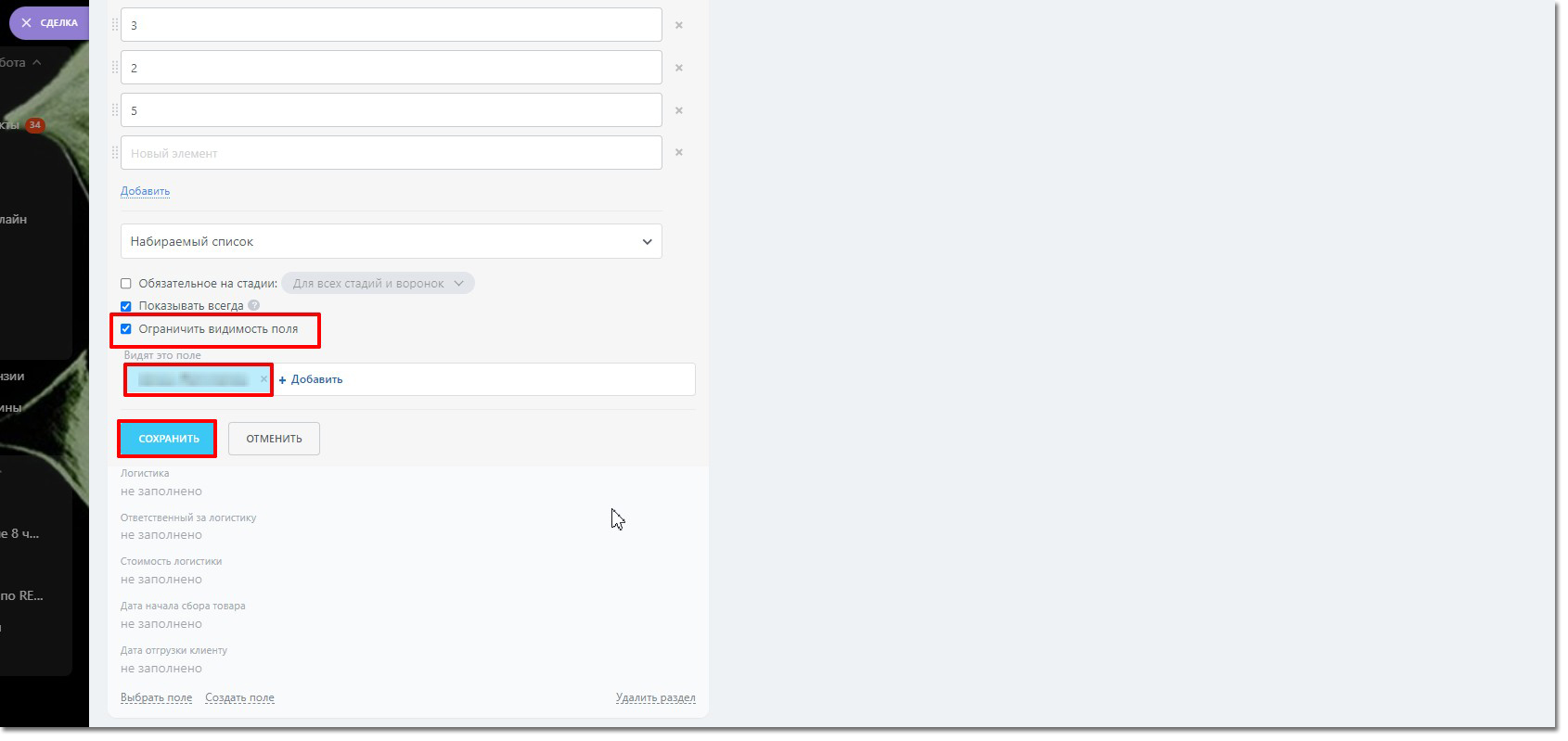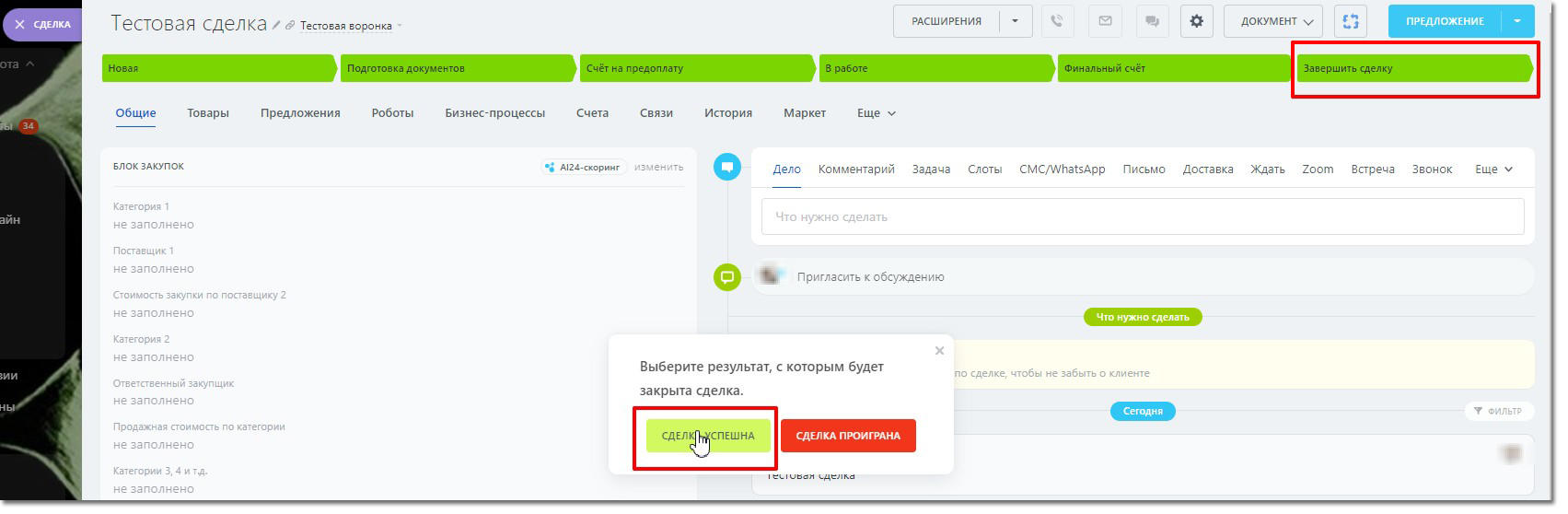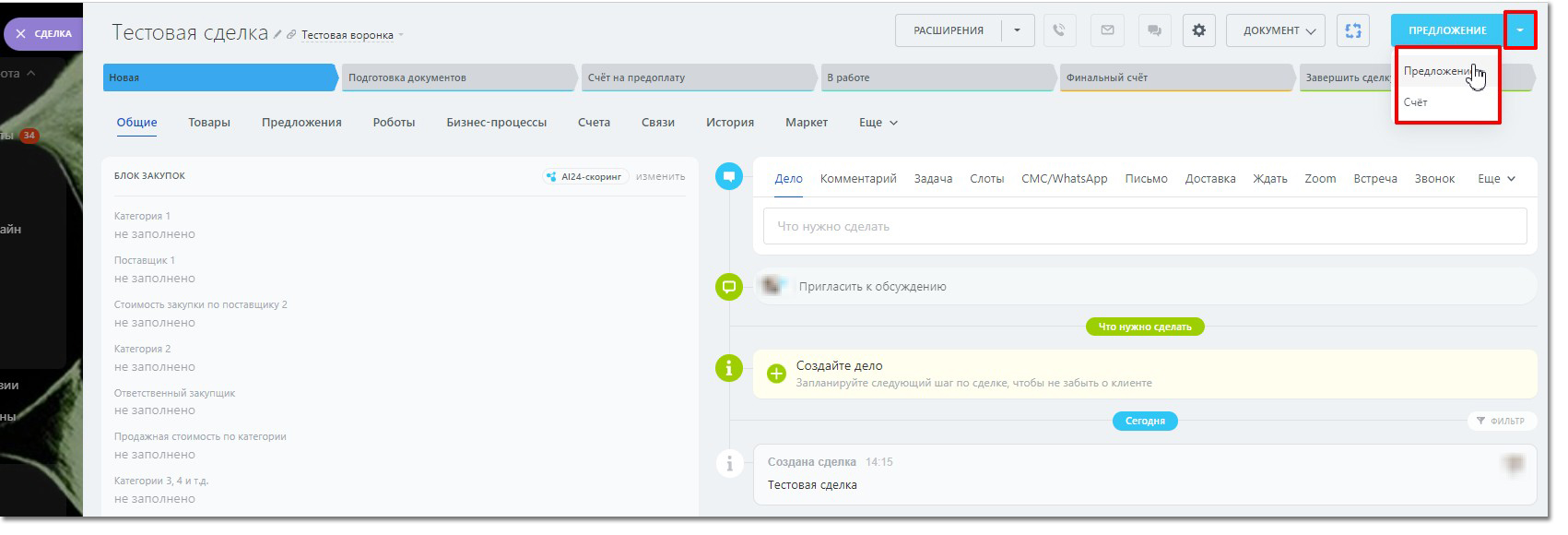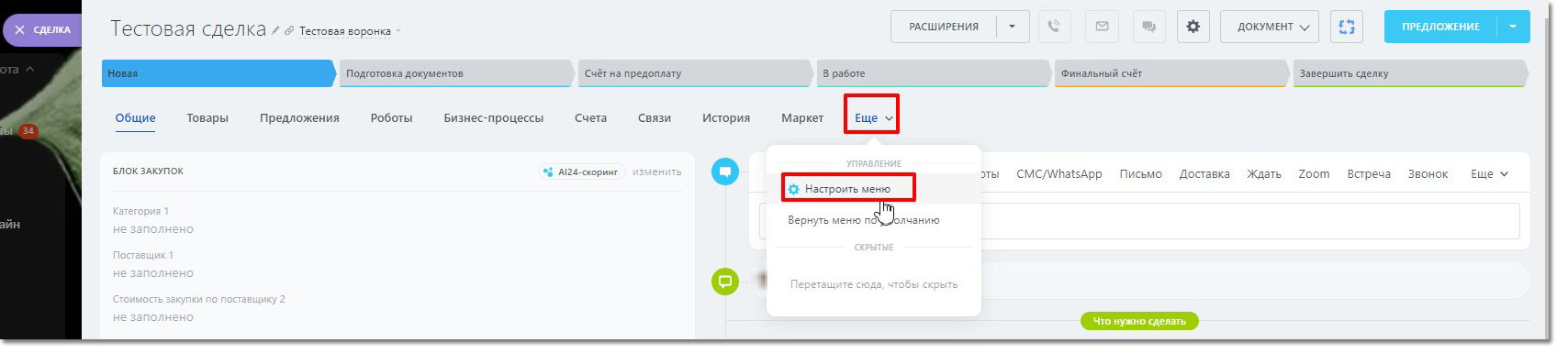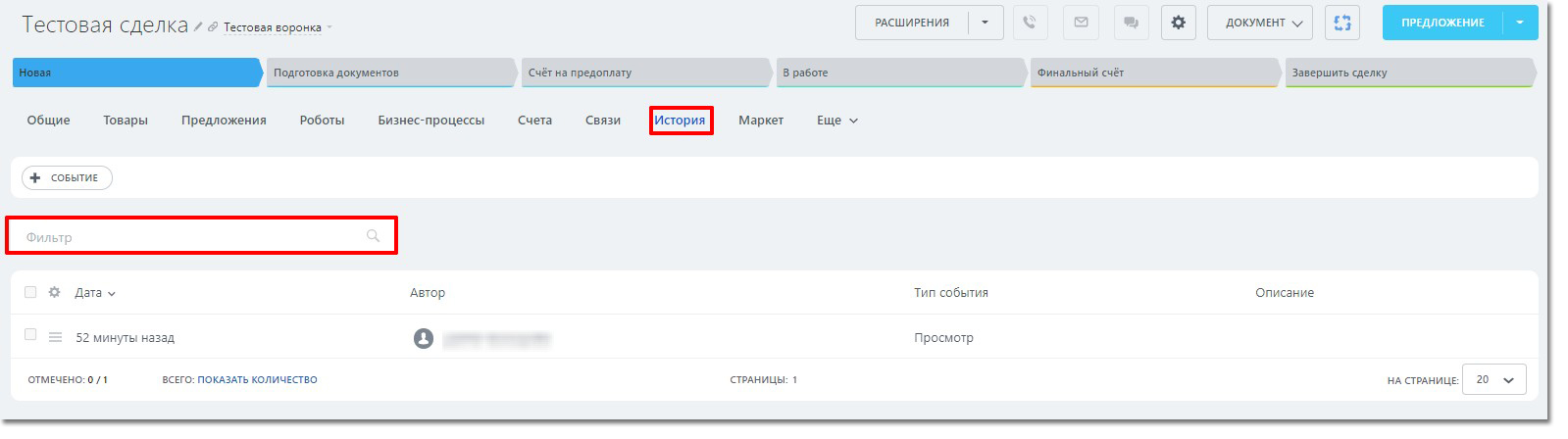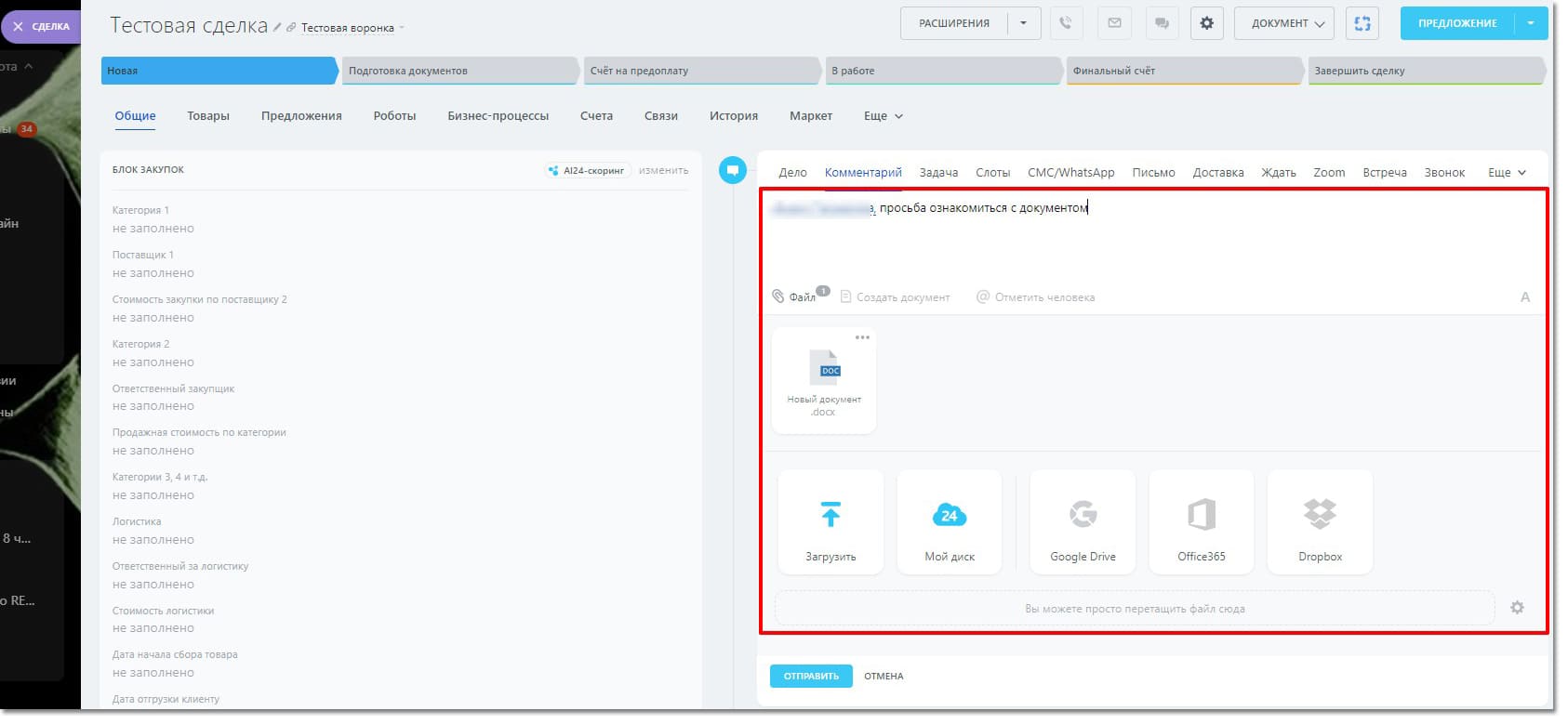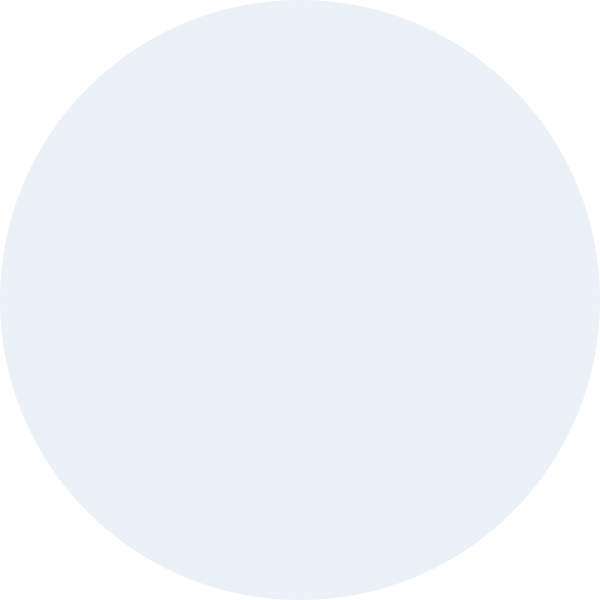Карточка клиента в Битрикс24 — это удобный и гибкий функционал для ежедневной работы. При корректной настройке инструмента вы сможете сэкономить большое количество времени на выполнение рутинной работы и сделаете процесс заполнения карточки клиента отлаженным и оперативным.
Подробнее о том, как настраивается карточка клиента в Битрикс24, рассмотрим на примере сделки.
Карточка клиента в Bitrix24: процесс настройки
Перейти в карточку сделки можно при помощи раздела «CRM» → «Сделки».
Внутри самой карточки вам доступно:
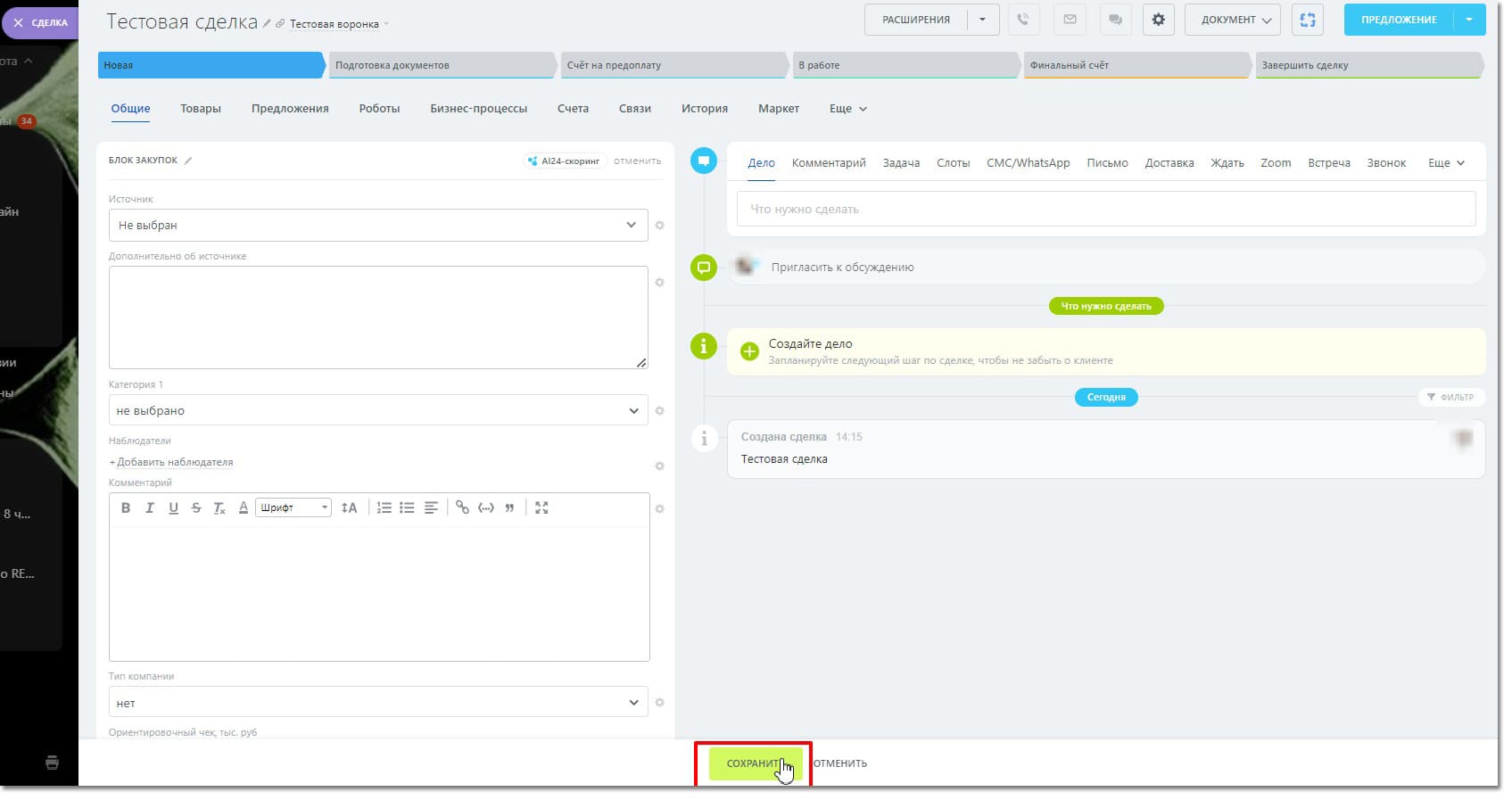
По окончании редактирования полей обязательно нажмите кнопку «Сохранить».
Ниже расположена лента, состоящая из комментариев и всех основных событий. При нажатии на «три точки» вы сможете закрепить любой элемент из ленты в верхней части карточки сделки.
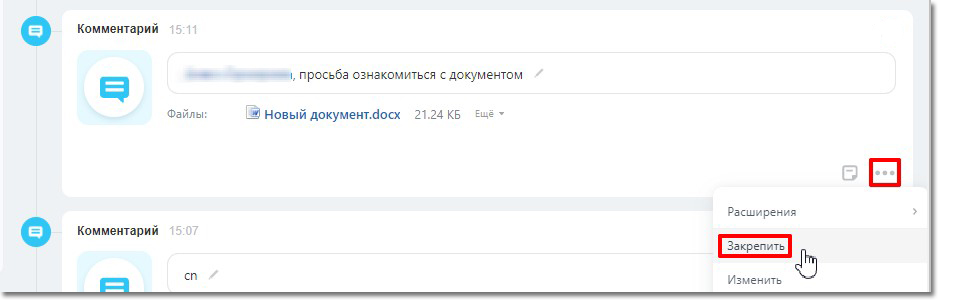
Карточка сделки в Битрикс24: видоизменение
Карточка клиента в Битрикс24 имеет два представления:
- 1«Мой вид карточки» — это представление карточки, которое индивидуально настраивается сотрудником под свои нужды.
- 2«Общий вид карточки» — это вид, который настраивается пользователем с административным доступом для всех сотрудников.
Карточка для повторной сделки настраивается отдельно.
Включить один из режимов можно при помощи нажатия на «шестерёнку» в правой части экрана.
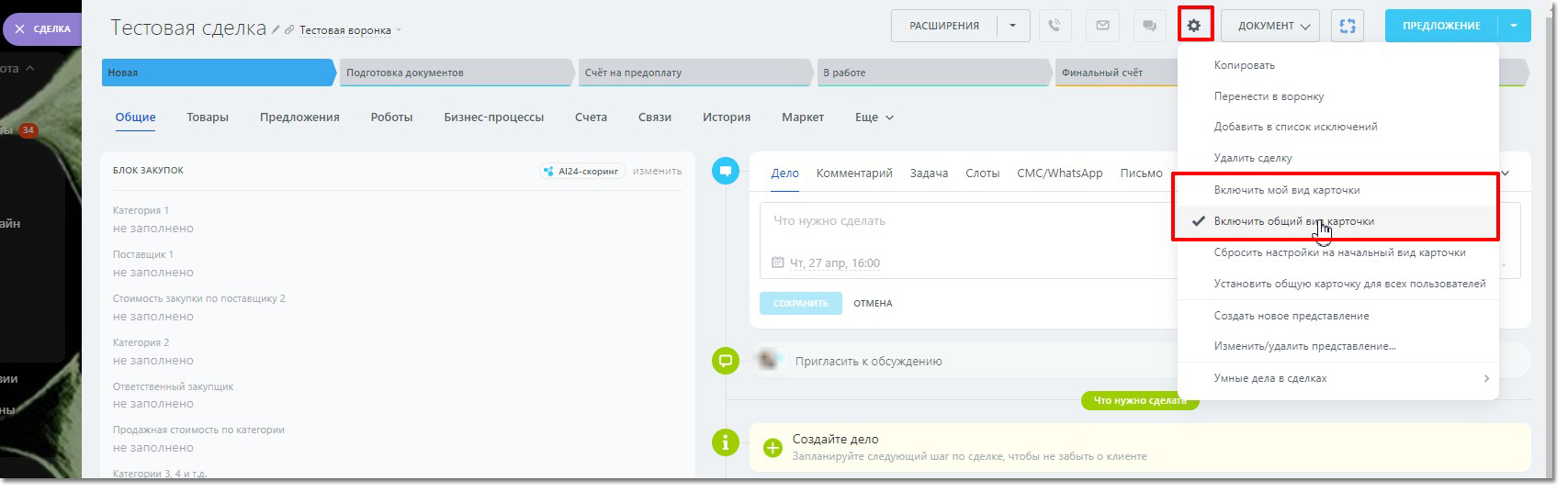
Если вам необходимо вернуться к первоначальной карточке, нажмите «Сбросить настройки на начальный вид карточки».
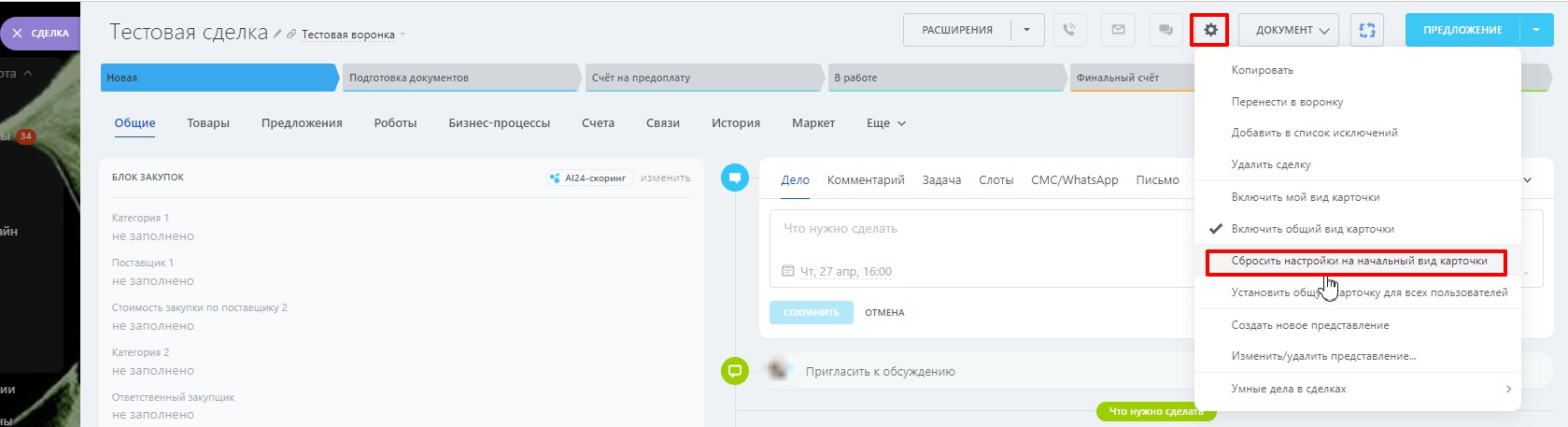
Карточка клиента в Битрикс 24: представления
Представления в Bitrix24 — это функция, при помощи которой осуществляется настройка полей для конкретных сотрудников или отделов.
Представления применяются ко всем карточкам сделок, лидов, контактов и компаний, то есть настроенные поля будут отображаться и в только что созданных элементах, и в повторных.
Чтобы добавить представление, в самом низу карточки нажмите «Общий вид карточки» → «Создать новое представление».
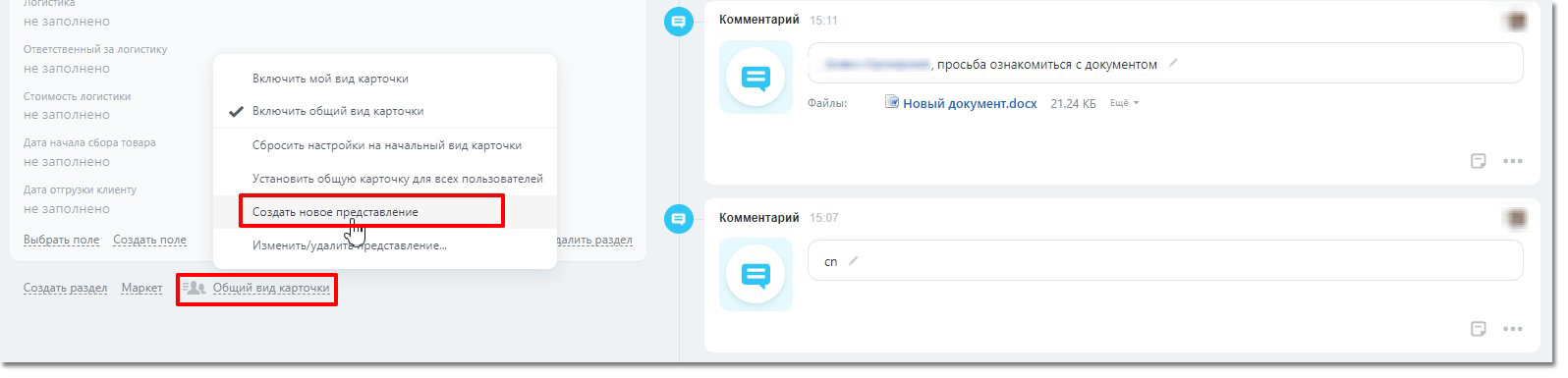
Если после прочтения статьи у вас остались вопросы, касающиеся настройки карточки клиента в Битрикс24, а также внедрения Битрикс24, наша компания всегда придёт вам на помощь и ответит на все вопросы по телефону или в чате.