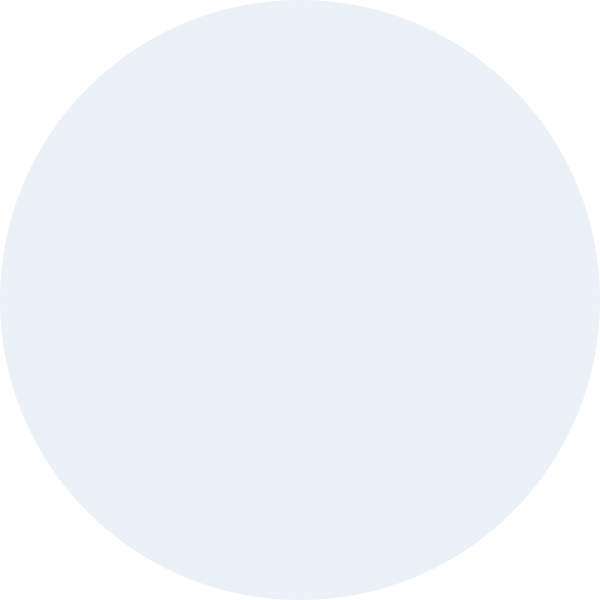Данная статья дополнена с учетом выхода последнего обновления «Битрикс24 Сириус» 2023 года.
Содержание
- Общение в чате
- Настройка
- Взаимодействие с задачами
- Взаимодействие с файлами
- Календарь
- CRM
- Звонки и Видеосвязь
- Взаимодействие с рабочими группами
- Новинки в Битрикс 24 мобильном приложении
- Работа с лидами, счетами и предложениями в мобильном приложении Битрикс 24
- Смена режима CRM в мобильном приложении Битрикс 24
- Работа с документами в мобильном приложении Битрикс 24
- Приглашение клиентов в telegram чат
- Раздел «Почта» в мобильном приложении Битрикс 24
- Карточка звонка в мобильном приложении Битрикс 24
- Push CRM в мобильном приложении Битрикс 24
- Онлайн оплата в мобильном приложении Битрикс 24
В Bitrix24 вы сможете заниматься рабочими вопросами находясь вне офиса и рабочего компьютера. Будьте всегда на связи с коллегами! В любом месте, при наличии интернета, вы сможете общаться в корпоративном чате, использовать аудио и видеозвонки, ставить и закрывать задачи прямо с мобильного устройства.
Мобильное приложение Битрикс24 возможно абсолютно бесплатно установить с помощью App Store и Google Play и установить на Android-гаджеты или iPad / iPhone.
Поддерживаются следующие ОС:
- 1iOS 11.0+;
- 2Android 4.4+.
Далее мы более детально пройдёмся по ключевым возможностям приложения.
Общение в чате
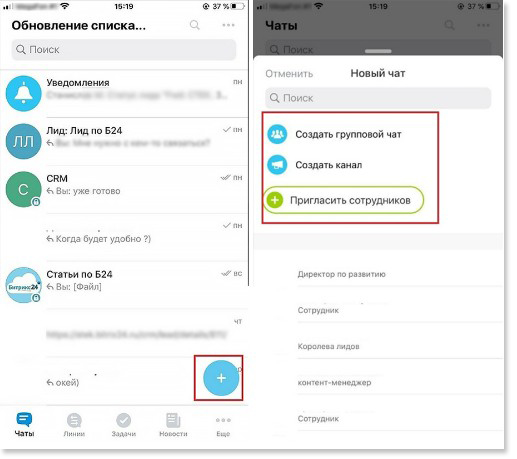
Чат для диалогов при помощи открытых линий. Возможность создавать различные чаты.
Для создания нового чата нажмите на «плюс» и выберите необходимый.
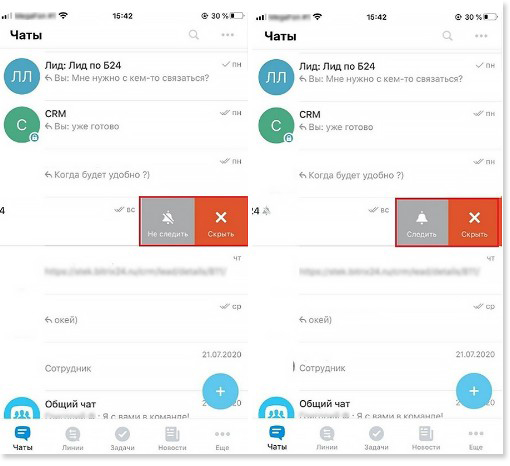
При открытии чатов вы сможете включить/выключить уведомления опциями «следить»/«не следить» и, если возникнет необходимость, — «Скрыть» оповещения.
Добавлять пользователей в групповые чаты можно как по одному, так и целыми отделами, а если вы являетесь владельцем группового чата – сможете удалить любого пользователя или дать право управления диалогом.
Общение через живую ленту
Вы можете оставлять комментарии и ставить лайки сообщениям сотрудников, отправлять фото с вашего устройства прямиком в живую ленту.
Контактная информация всех сотрудников
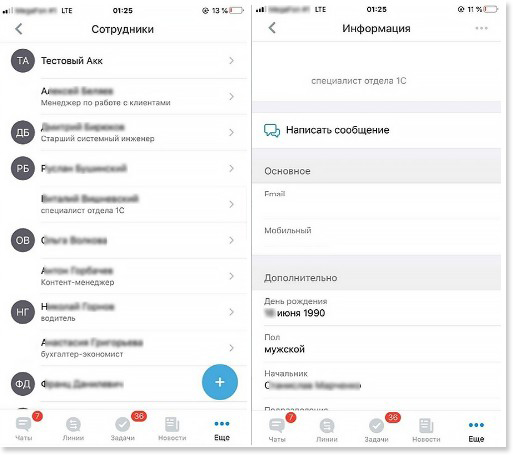
Для вас всегда доступен список всех контактов пользователей. Найти необходимую информацию можно перейдя в основное меню и нажав на раздел «сотрудники».
Также вы можете провести синхронизацию контактов портала с телефонной книгой через раздел «Настройки» — «Синхронизация приложения».
Настройка
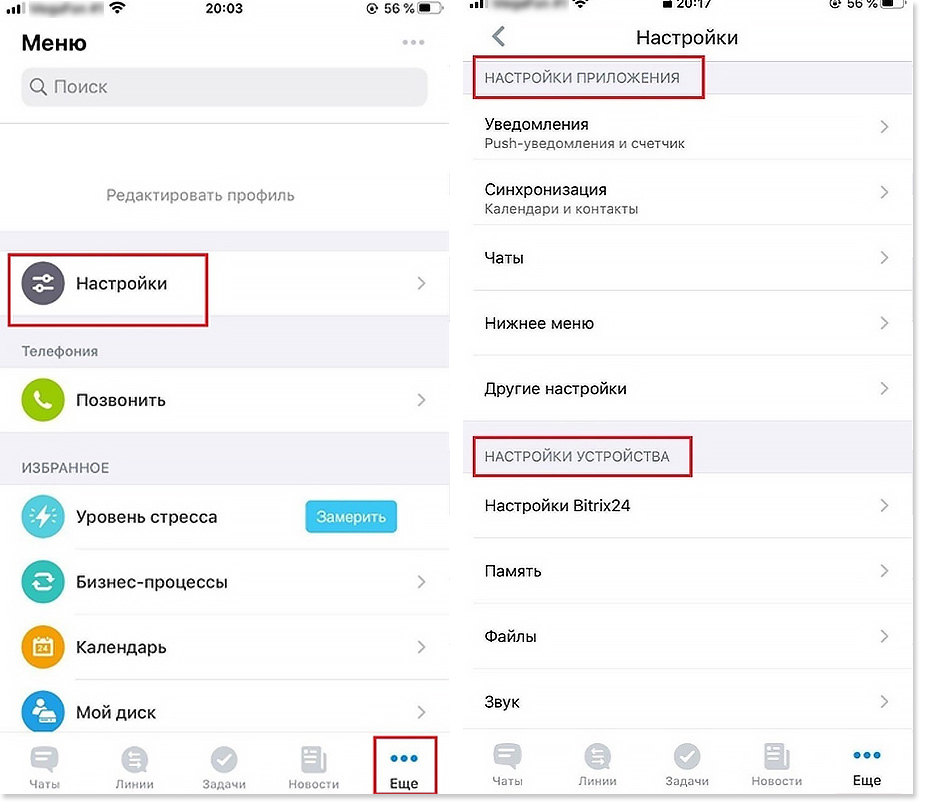
Данная функция доступна во вкладке «Ещё».
Можно настраивать как саму программу, так и непосредственно телефон.
Настройка приложения
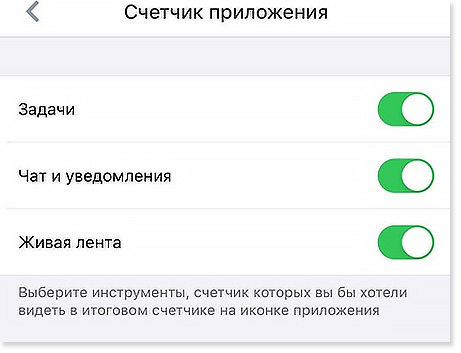
В разделе есть возможность настроить уведомления для сообщений, календаря событий, чата, интранета, социальных сетей, задач и телефонии.
Уведомления
- «Получать уведомления» — позволяет включать или отключать уведомления;
- «Интеллектуальная фильтрация» — при включении данной функции, любые оповещения будут автоматически выключены в момент, когда вы будете работать через десктопную версию. Это полезный инструмент для экономии батареи;
- «Счётчик приложения» — выберите инструменты, информацию о которых вы бы хотели видеть на иконке приложения (Задачи, Чат и уведомления, Живая лента).
Настройка устройства
|
Раздел «Настройка Bitrix24» |
|
|
Раздел «Память» |
В данном разделе вы сможете очистить кэш. |
|
Раздел «Файлы» |
Регулирование размера и качества фото и видеофайлов в чатах и живой ленте. |
|
Раздел «Звук» |
В данном разделе вы сможете выбрать звук оповещений. |
|
Раздел «Разрешение» |
Данный раздел предназначен для управления правами доступа к изображениям, камере, микрофону, геопозиции. |
|
Раздел «Клавиатура и ввод» |
Можно выбрать сочетание клавиш для отправки сообщений. |
|
Раздел «Версия приложения» |
С помощью данного раздела вы сможете посмотреть, какая версия мобильного приложения у вас установлена |
Взаимодействие с задачами
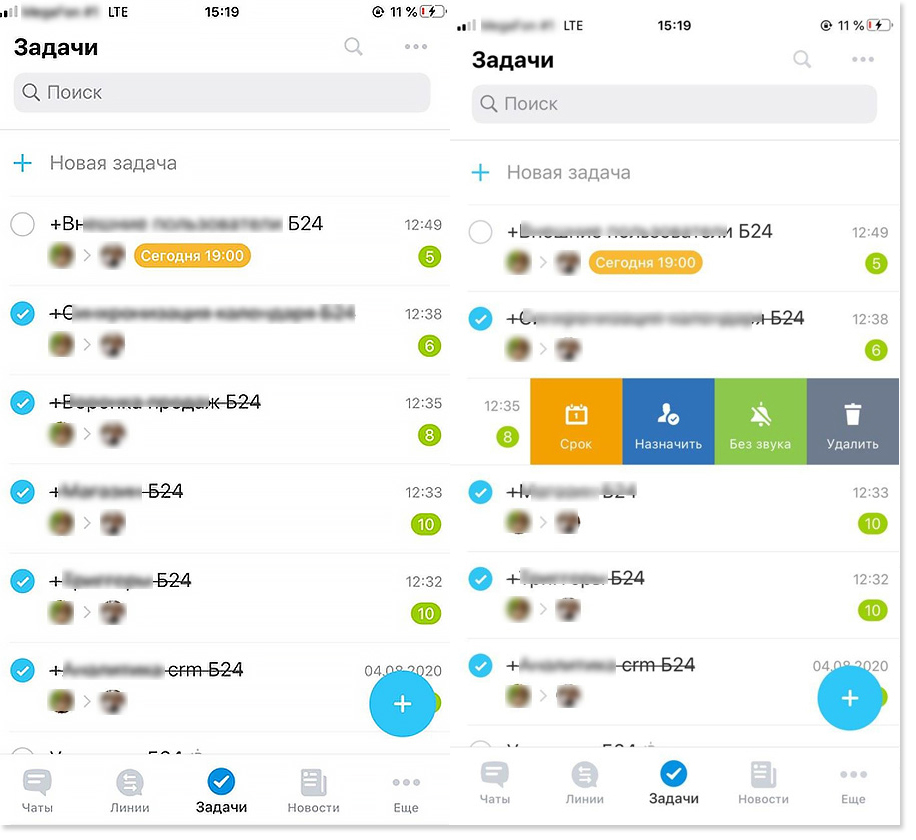
У вас есть возможность создания любой задачи, осуществление контроля её выполнения и отслеживание статусов.
Если в задаче прикреплен какой-либо файл, его можно открывать и на мобильном телефоне.
Открыв любую задачу, вы сможете наблюдать следующие её
элементы:
- Чек- лист;
- Статус;
- Приоритет;
- Крайний срок;
- Учёт времени;
- Оценку;
- Ответственного;
- Постановщика;
- Наблюдателя;
- Соисполнителя;
- Вложенные файлы;
- Элементы CRM;
- Задачу в проекте;
- Базовую задачу.
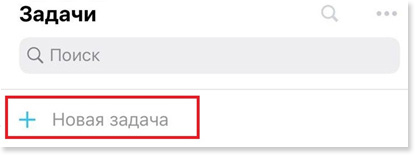
Создавать задания можно нажав на «+ Новая задача», в верхней части раздела.
Также вы сможете осуществить поиск по всему списку с помощью соответствующей строки.
Взаимодействие с файлами
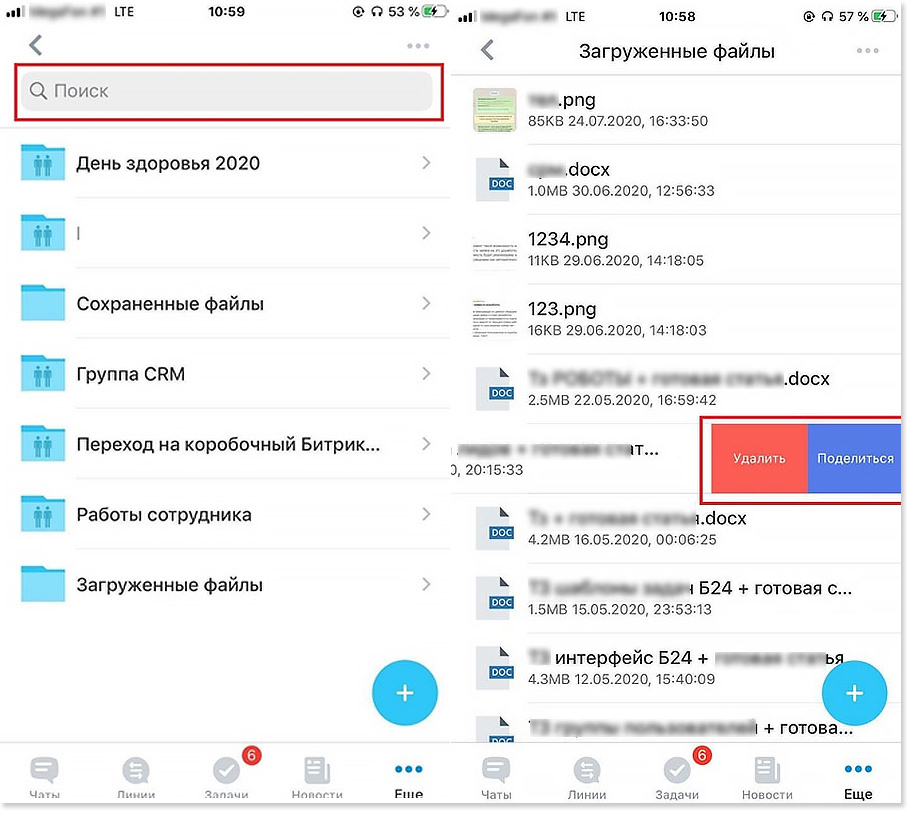
В мобильном Битрикс24 возможна работа с презентациями и изображениями, к которым у вас имеются права доступа на корпоративном портале.
Доступна поддержка следующих документов: DOCX, DOC, XLS, JPG, TNX, PDF, PPT, PNG, XLSX, PPTX.
Найти нужный документ вы сможете используя поиск.
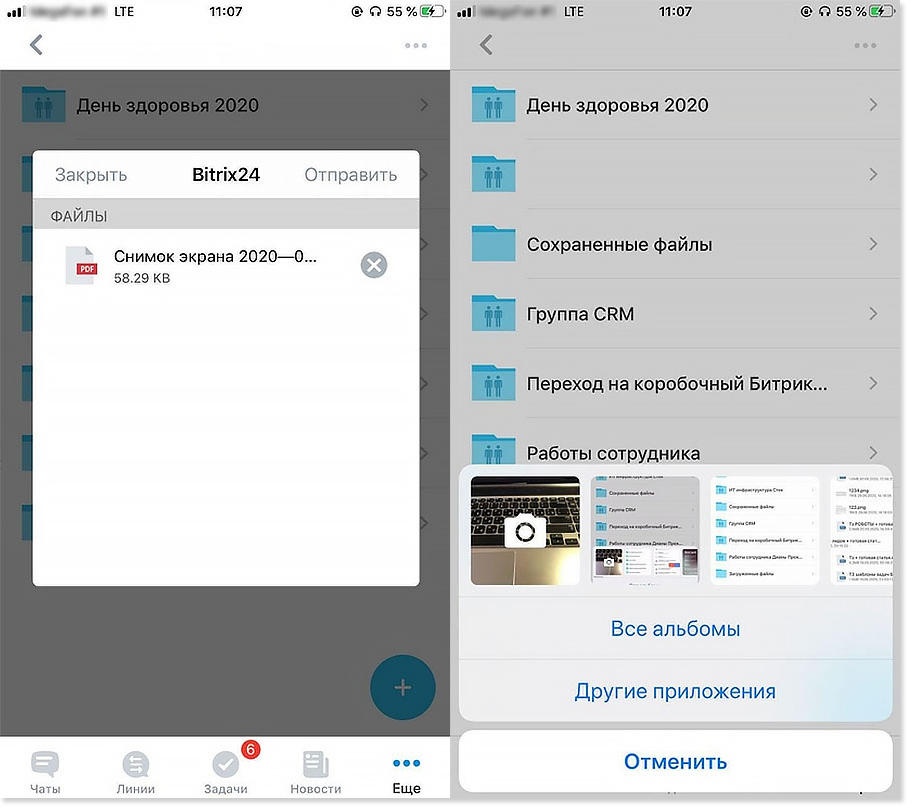
Все необходимые файлы возможно выгрузить с мобильного гаджета в «Мой диск» и, в дальнейшем, прикреплять их к задачам, сообщениям в живой ленте или в рабочий чат.
Присутствуют некоторые особенности при загрузке изображений, видео и файлов:
- При загрузке изображений или видео в «Мой диск» файлы выгружаются в оригинальном формате, без сжимания;
- При загрузке изображений или видео прямо в задачу, комментарий, чат или живую ленту – файл будет сжиматься. Качество выгружаемого видеофайла возможно отрегулировать в разделе «Настройки» → «Файлы» → «Качество видео»;
- Вы можете выбирать до десяти файлов для загрузки одновременно.
Календарь
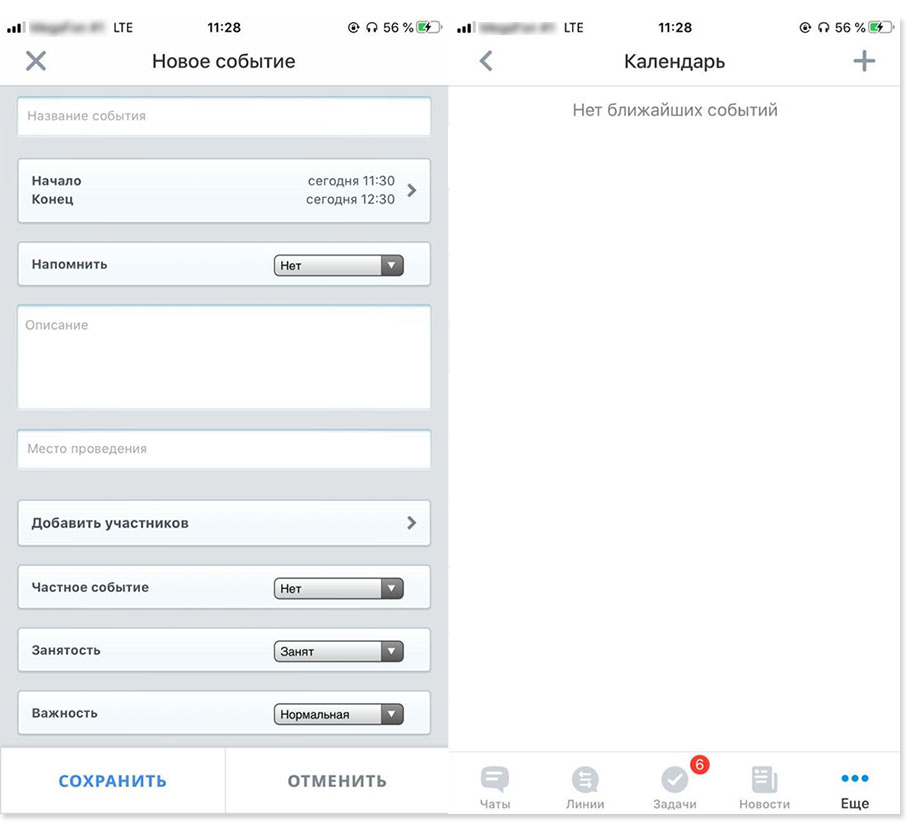
Вам будет доступен актуальный список всех событий, а также возможность создания новых.
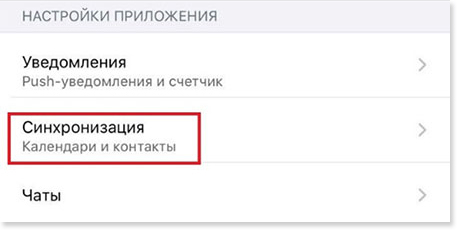
Синхронизируйте события календаря мобильным телефоном в разделе «Настройки» — «Синхронизация».
CRM
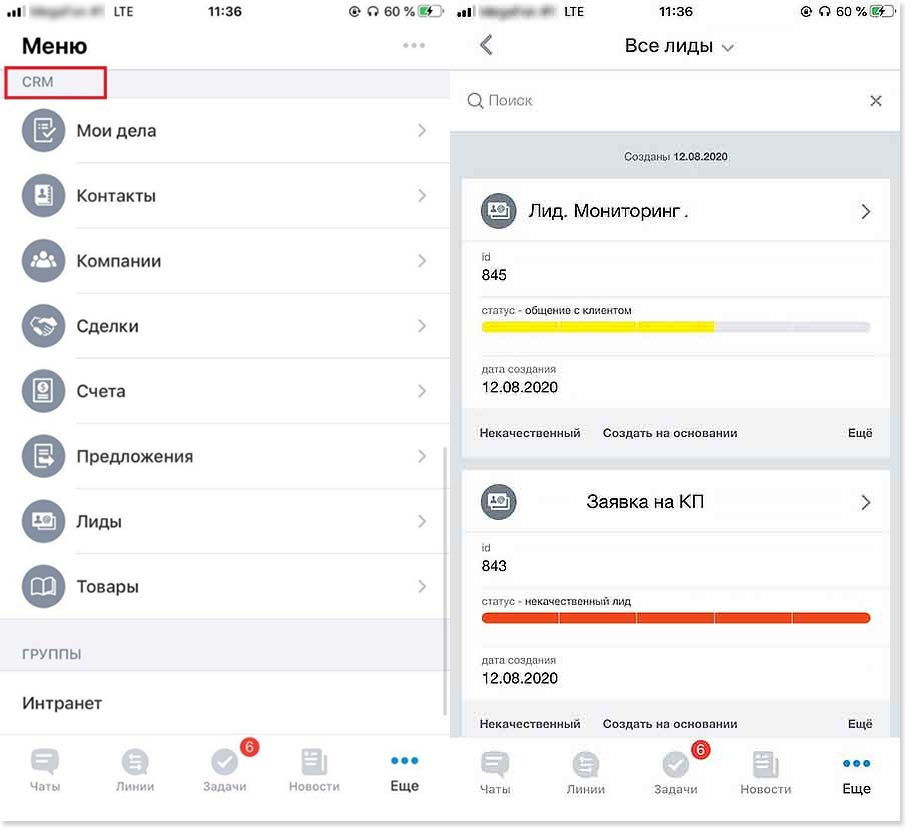
Реализована возможность взаимодействия практически со всеми разделами CRM ( добавление лидов, изменение статусов сделок).
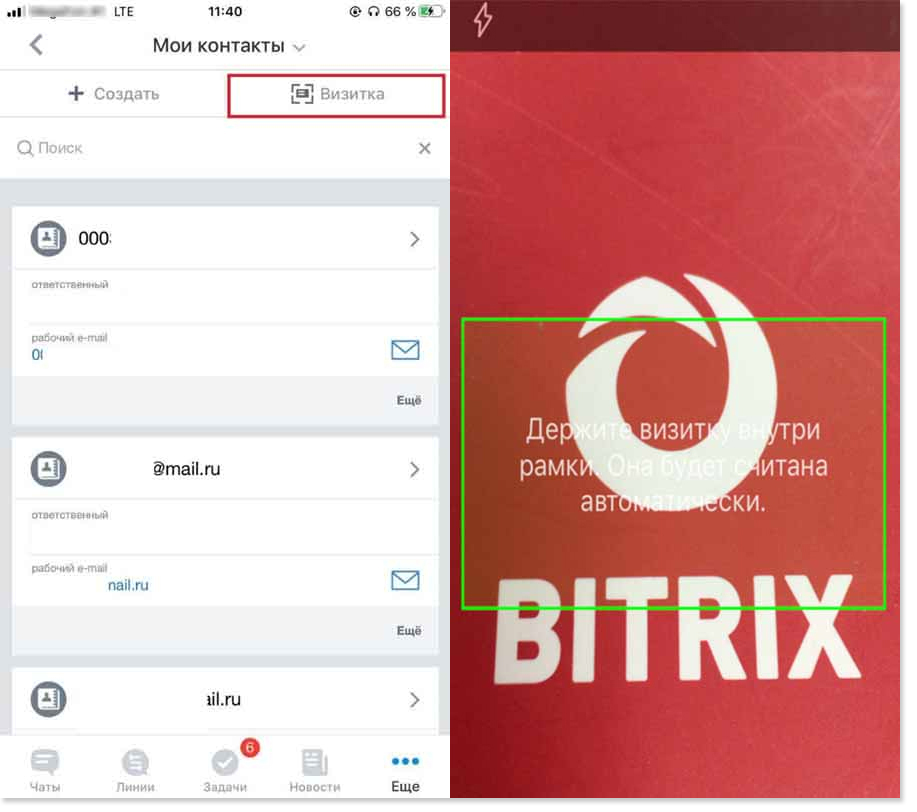
Раздел «Контакты» даёт возможность просканировать визитку, мгновенно добавив новый контакт в базу CRM — поля фиксируются и переносятся в новый контакт или компанию.
Звонки и видеосвязь
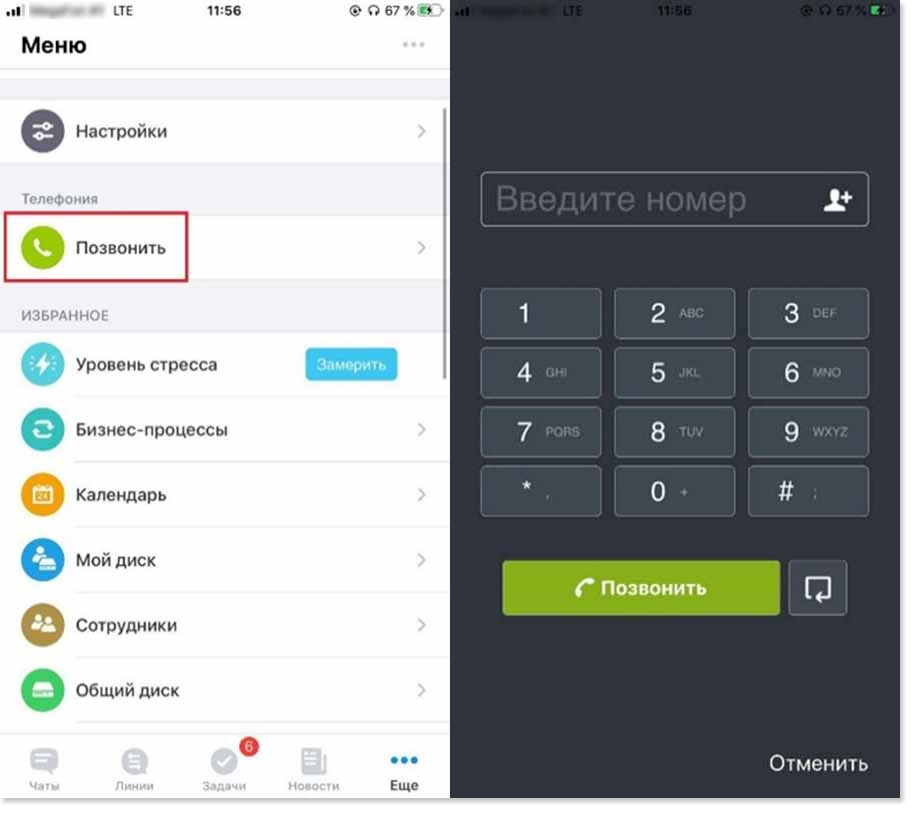
Вам будут доступны аудио и видеозвонки! Если вы хотите созвониться с сотрудником, решить какой-то неотложный вопрос – просто позвоните из Bitrix24. А при разговоре с клиентом, перед вами появится вся информация о лиде или сделке из CRM.
В Bitrix есть возможность записи телефонных разговоров, перенаправления звонков на необходимого сотрудника (функция перенаправления звонка возможна только непосредственно с корпоративного портала).
Взаимодействие с рабочими группами
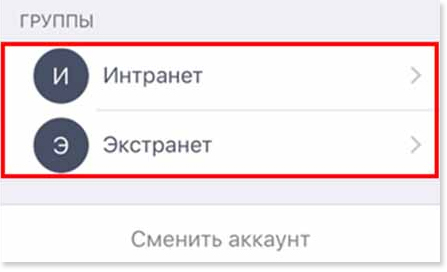
В мобильном Битрикс 24 есть возможность работы с экстранет, интранет группами. Вы сможете просматривать активность групп, создавать и наблюдать за поставленными задачами, загружать файлы в «диски» групп.
Смена аккаунтов
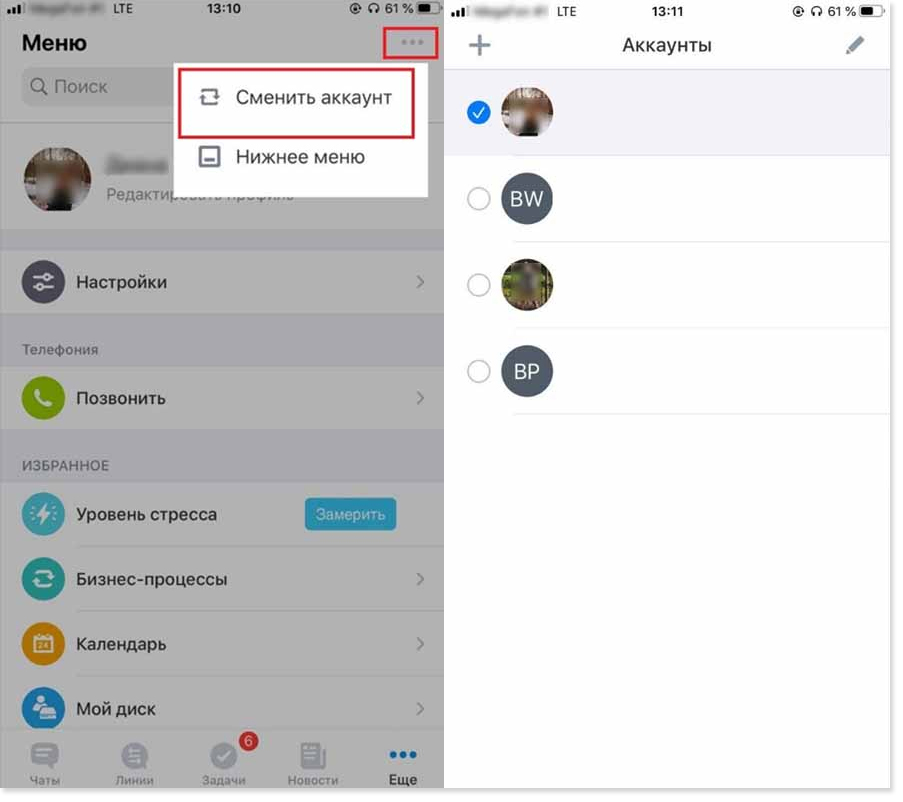
Вы можете взаимодействовать с несколькими учётными записями Bitrix24. Для перехода между порталами необходимо нажать «Сменить аккаунт» и указать необходимый.
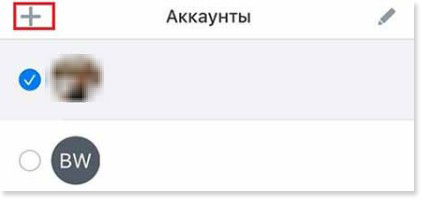
Добавить новый аккаунт Bitrix можно при помощи «+». Введите данные от портала, и он отобразится в списке всех доступных аккаунтов.
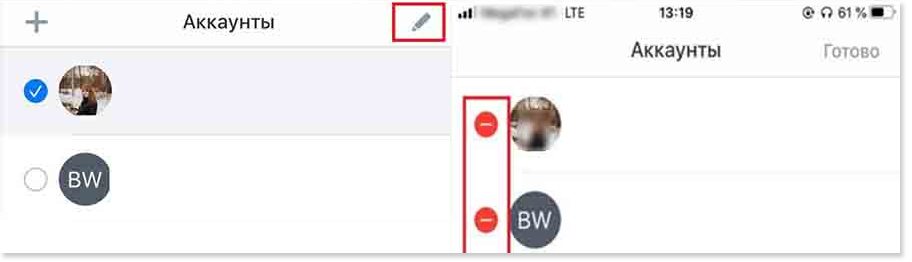
Также, вы можете удалить любой привязанный аккаунт или же внести корректировки в настройки авторизации.
При использовании двухэтапной авторизации, помимо основного пароля, вы можете воспользоваться одноразовым из Bitrix24 OTP или специальным — из раздела «Пароли приложений».
Новинки в Битрикс 24 мобильном приложении
В новом обновлении Битрикс24 Сириус разработчик добавил целый ряд новых возможностей, касающихся мобильного приложения Битрикс 24.
Работа с лидами, счетами и предложениями в мобильном приложении Битрикс 24
Счета — это такой же элемент CRM, как сделки или лиды. Они представлены в привычном виде карточки, включающей в себя таймлайн и товарный каталог.
Как создаётся счёт в мобильном приложении Битрикс 24
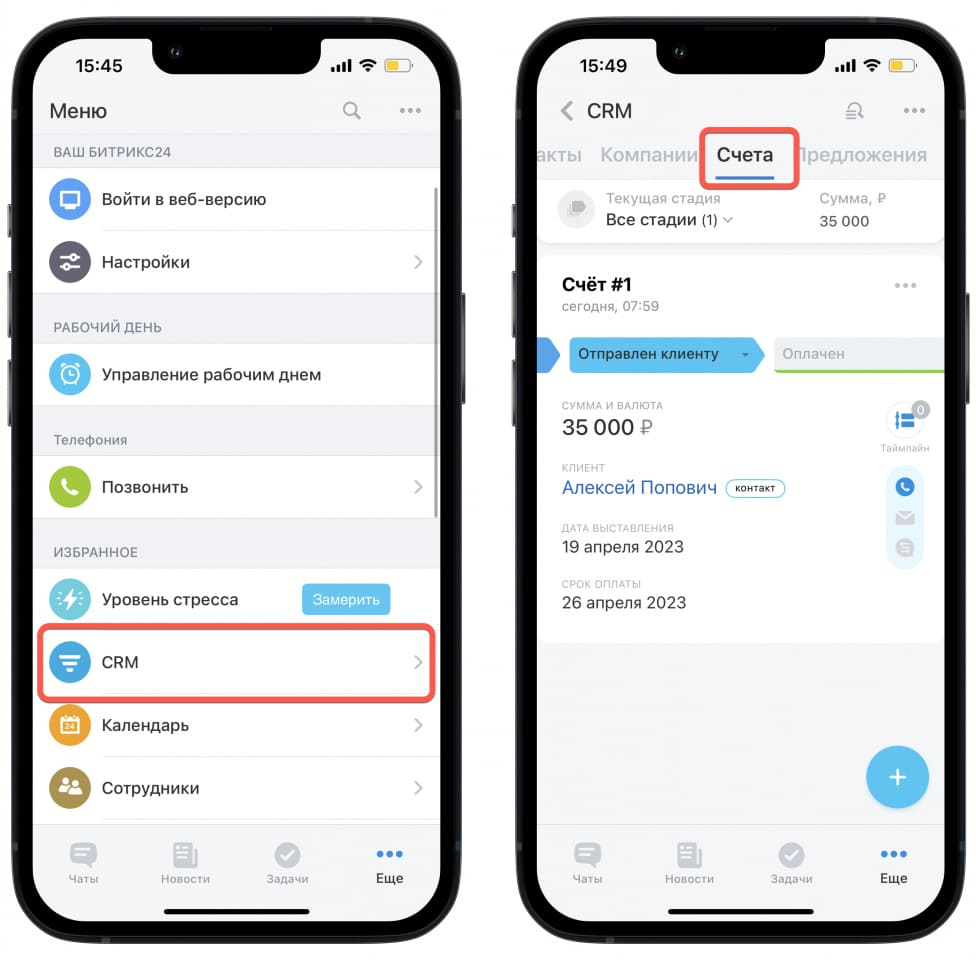
Чтобы создать счёт вам необходимо перейти в раздел «CRM» → «Счета».
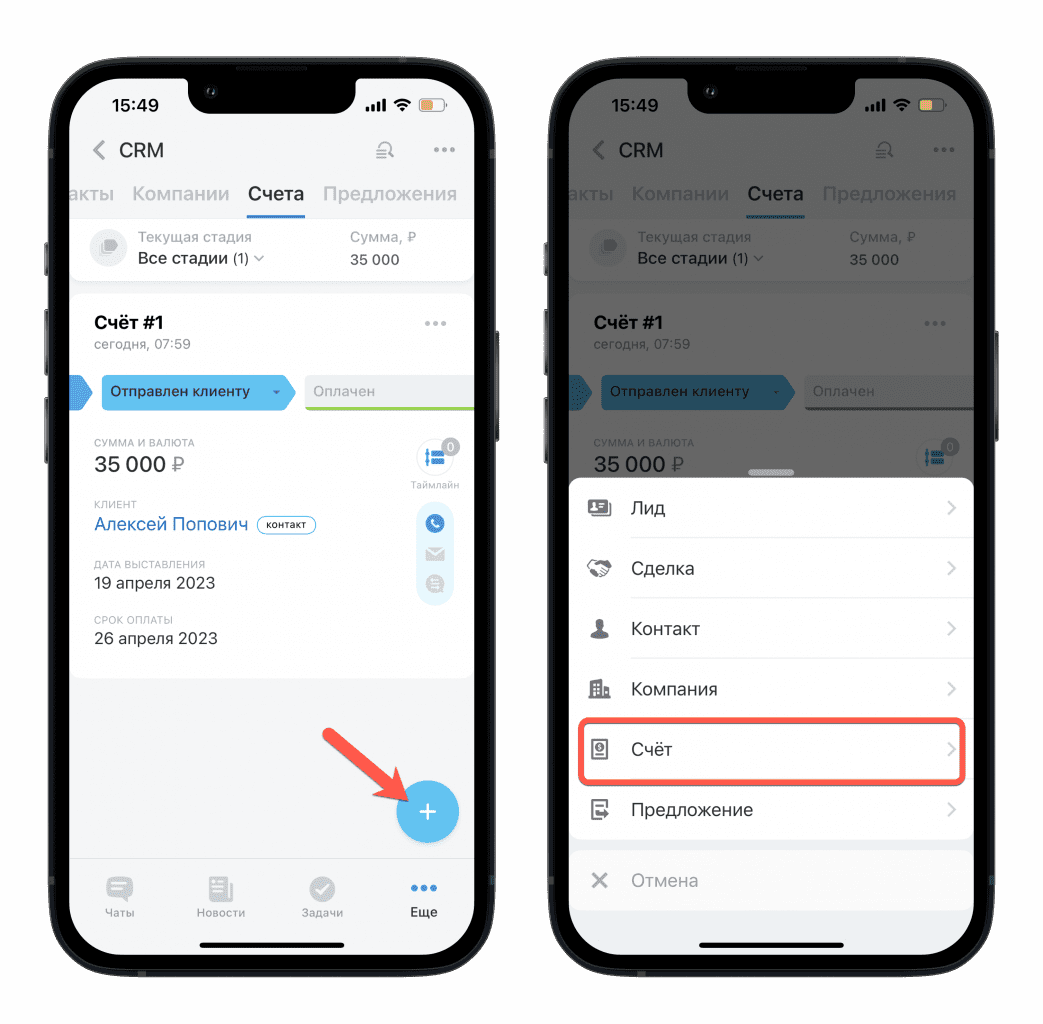
Далее необходимо нажать на кнопку «+» в нижнем углу и выбрать из общего списка элементов «Счёт».
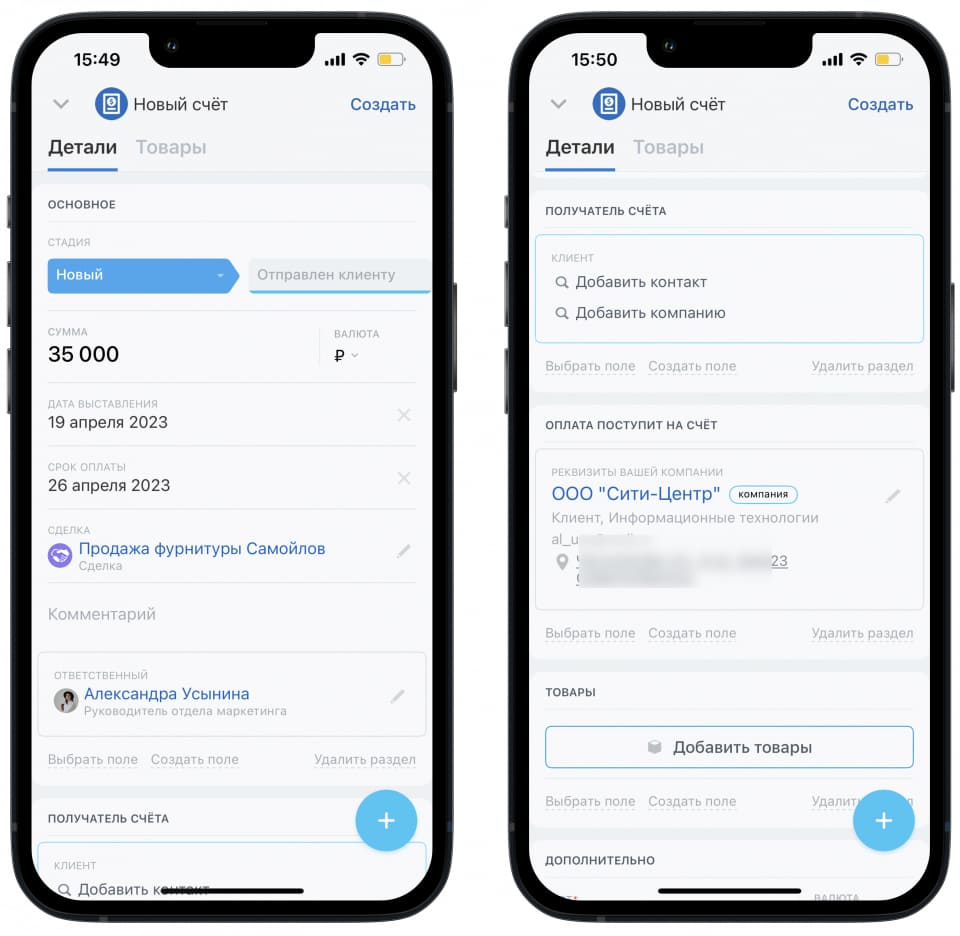
Готово! Вам осталось заполнить карточку счёта и выбрать его получателя.
Как создать товар в мобильном приложении Битрикс 24
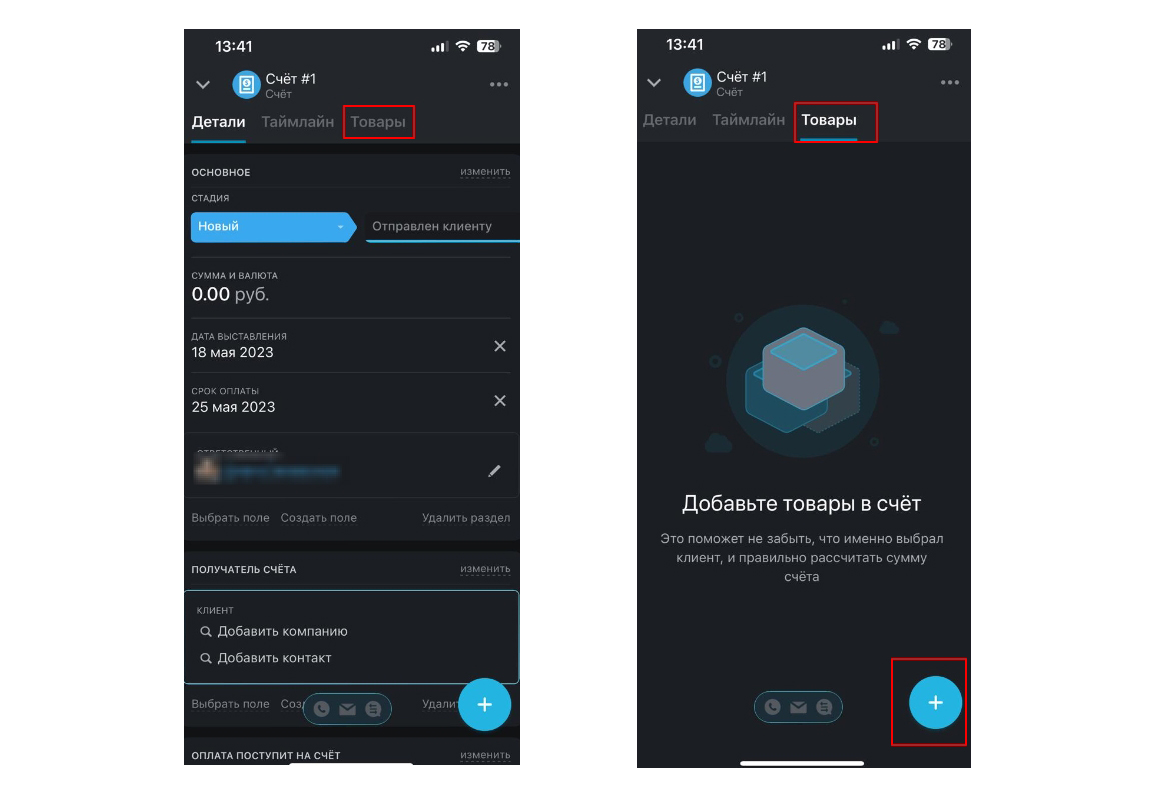
Создание и добавление товаров доступно во вкладе «Товары» в верхней части карточки счёта. Можно выбрать товар из общего списка или создать новый. Для этого нажмите на кнопку «Создать товар» или нажмите на кнопку «+» в нижнем углу.
Как прикрепить документы к счёту в мобильном приложении Битрикс 24
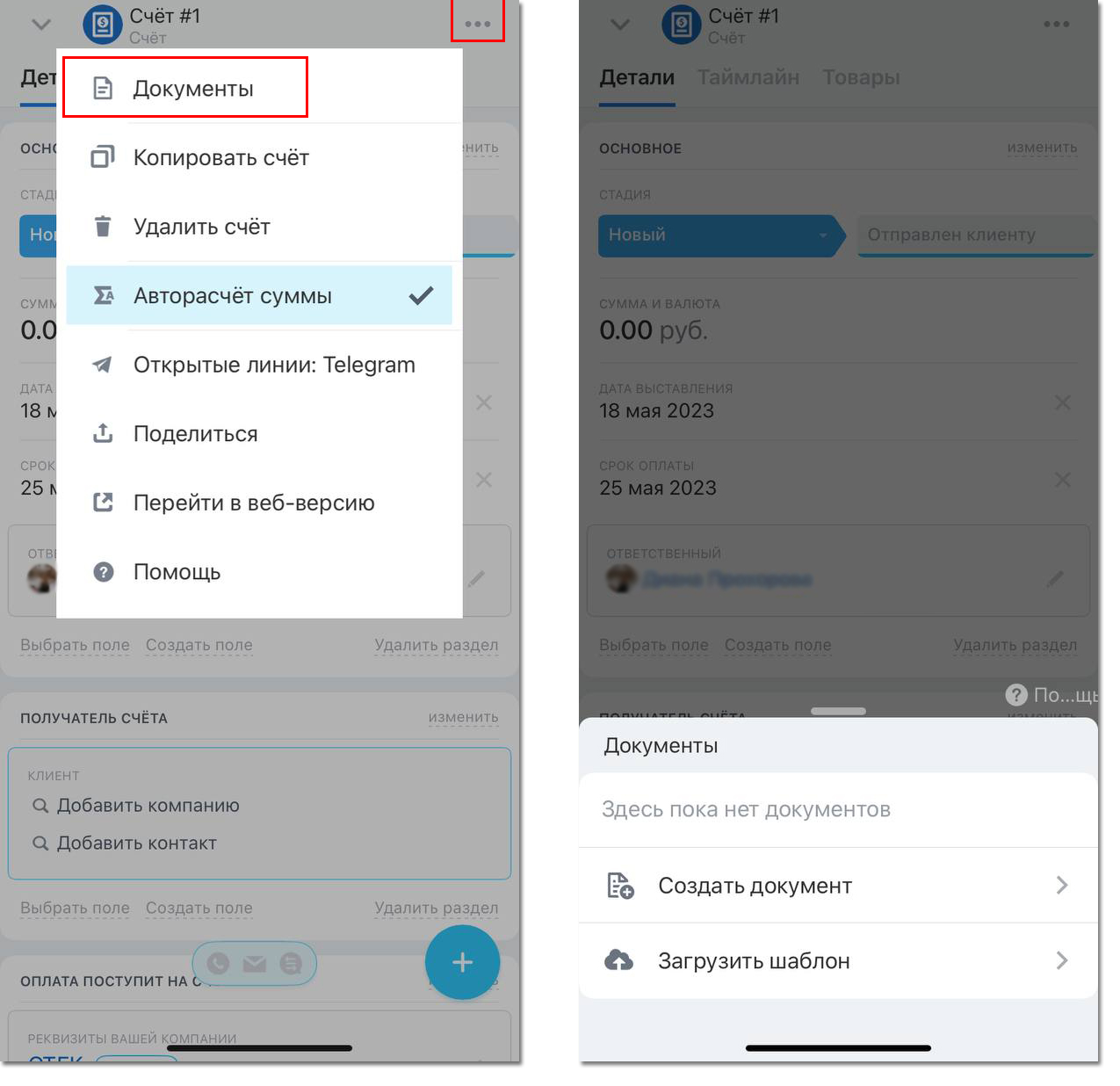
После выхода обновления, счета поддерживают работу с документами. Вы можете добавить новые документы или же использовать ранее созданные шаблоны.
Оплата счёта по QR-коду в мобильном приложении Битрикс 24
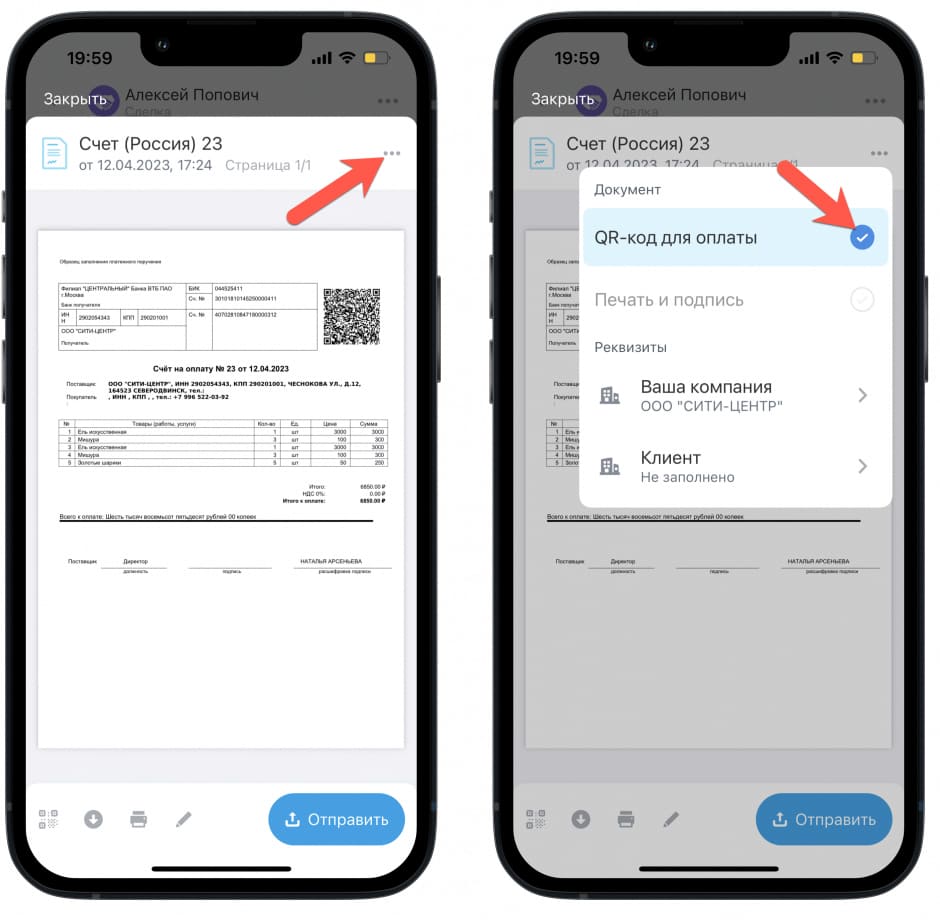
Ещё одно нововведение — это формирование QR-кода прямо внутри счёта. Разместите код внутри счёта и клиент сможет оплачивать его прямо в мобильном приложении банка.
Чтобы разместить QR-код в счёте, нажмите на три точки в верхней части экрана и выберите пункт «QR-код для оплаты».
Код поля — «{PaymentQrCode}». По стандартным настройкам он добавлен в шаблон «Счёт». Чтобы код отобразился вам необходимо восстановить версию шаблона.
Чтобы сформировать код необходимо заполнить реквизиты своей компании, в том числе и банковские. Обязательные поля:
- Сокращённое название компании (RQ_COMPANY_NAME);
- Расчётный счёт (RQ_ACC_NUM);
- Наименование банка (RQ_BANK_NAME);
- БИК (RQ_BIK);
- Корреспондентский счёт (RQ_COR_ACC_NUM).
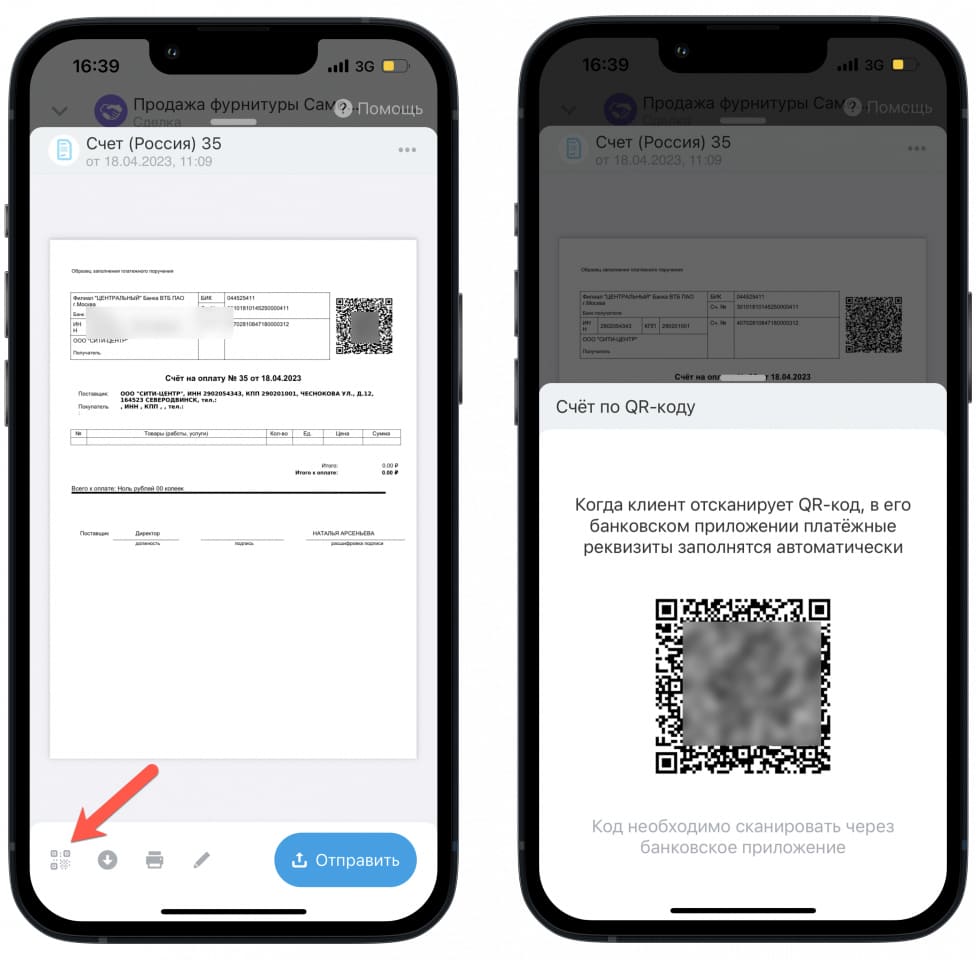
Откройте QR-код и клиент сможет отсканировать его в своём банковском приложении.
На данный момент QR-код работает только с Российскими реквизитами.
Как создать коммерческое предложение в мобильном приложении Битрикс 24?
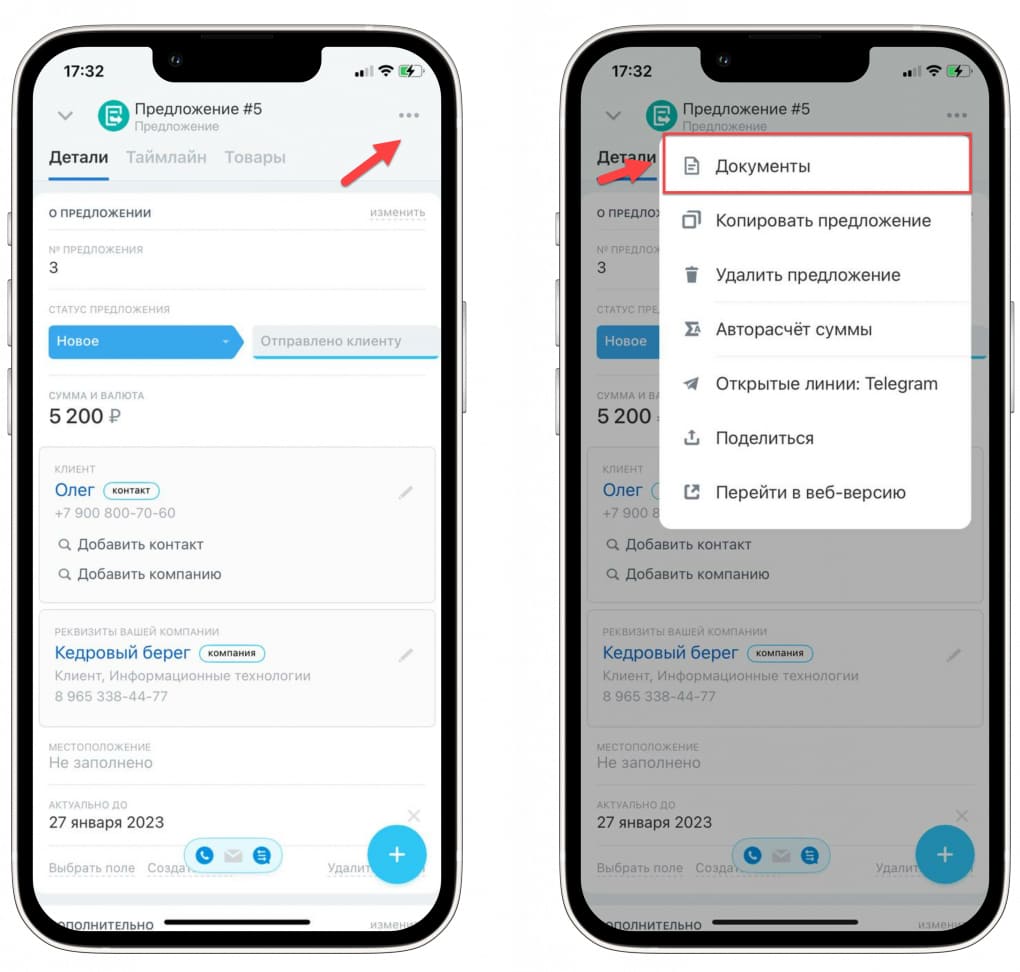
Коммерческое предложение — это один из элементов CRM, внутри которого находится информация о компании, товарах и услугах, а также предложение о сотрудничестве.
Чтобы создать коммерческое предложение перейдите в «CRM» → «Предложения».
Затем нажмите на три точки и выберете из общего списка «Документы».
Далее вам необходимо нажать «Создать документ». В случае, если вы хотите воспользоваться шаблоном — загрузите его в веб-версии Битрикс24.
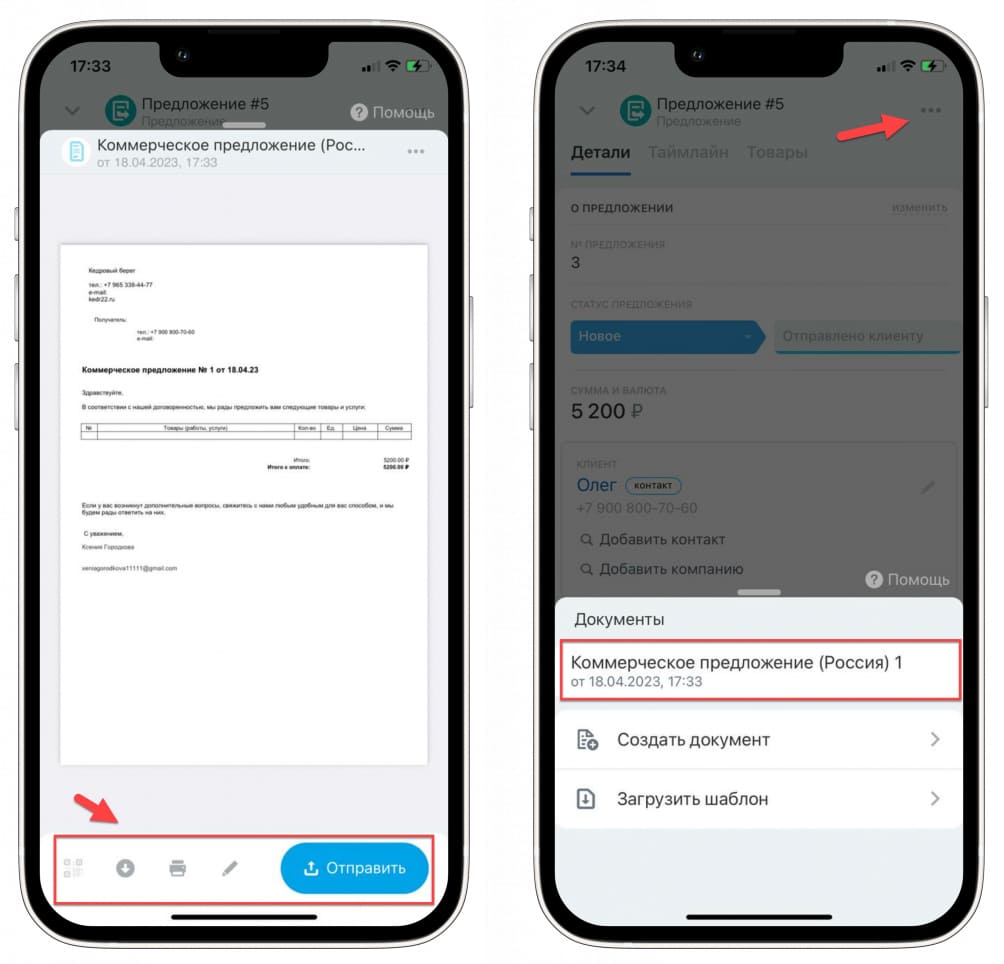
После выбора шаблона Битрикс24 создаст на его основании документ.
Смена режима CRM в мобильном приложении Битрикс 24
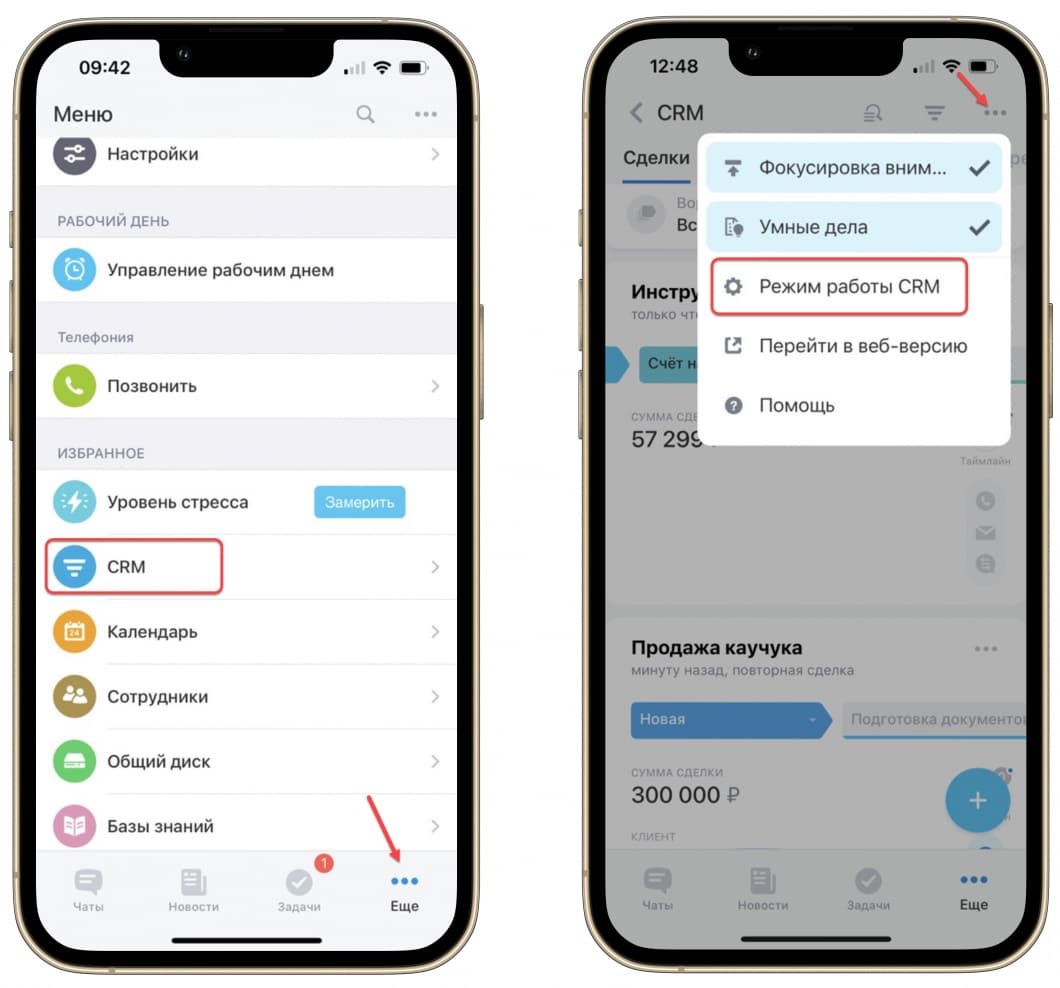
Чтобы изменить режим перейдите в раздел «CRM» → «Ещё». Далее нажмите на три точки и из общего списка действий выберите «Режим работы CRM».
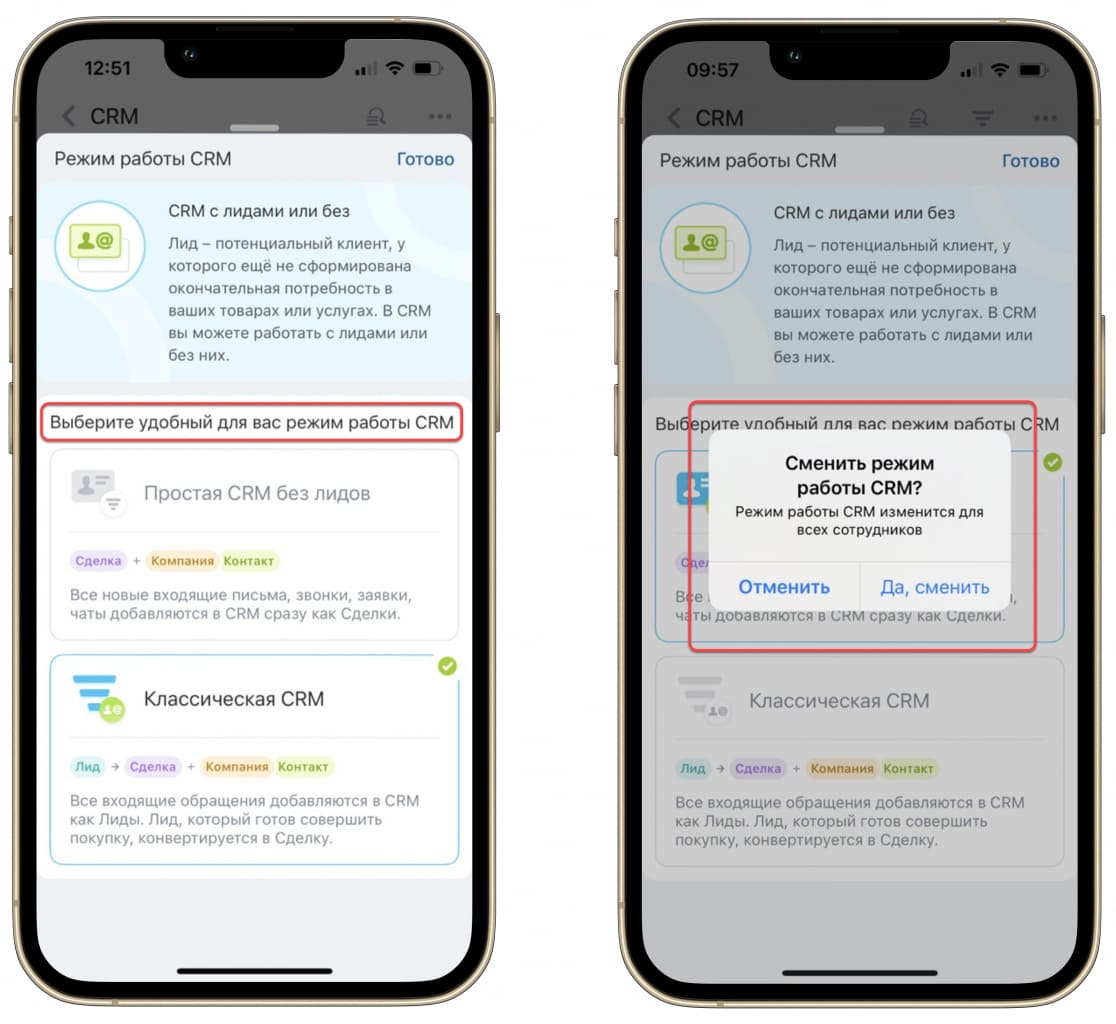
Всплывающее окно проинформирует вас о всех возможных режимах работы. Выберите простой или классический режим и нажмите на кнопку «Да, сменить».
Если вы работаете в режиме «Классическая CRM» и не создаёте лиды, переход в режим «Простая CRM без лидов» произойдёт за пару секунд. Но если вы создали хотя бы один лид, то необходимо предпринять следующие действия:
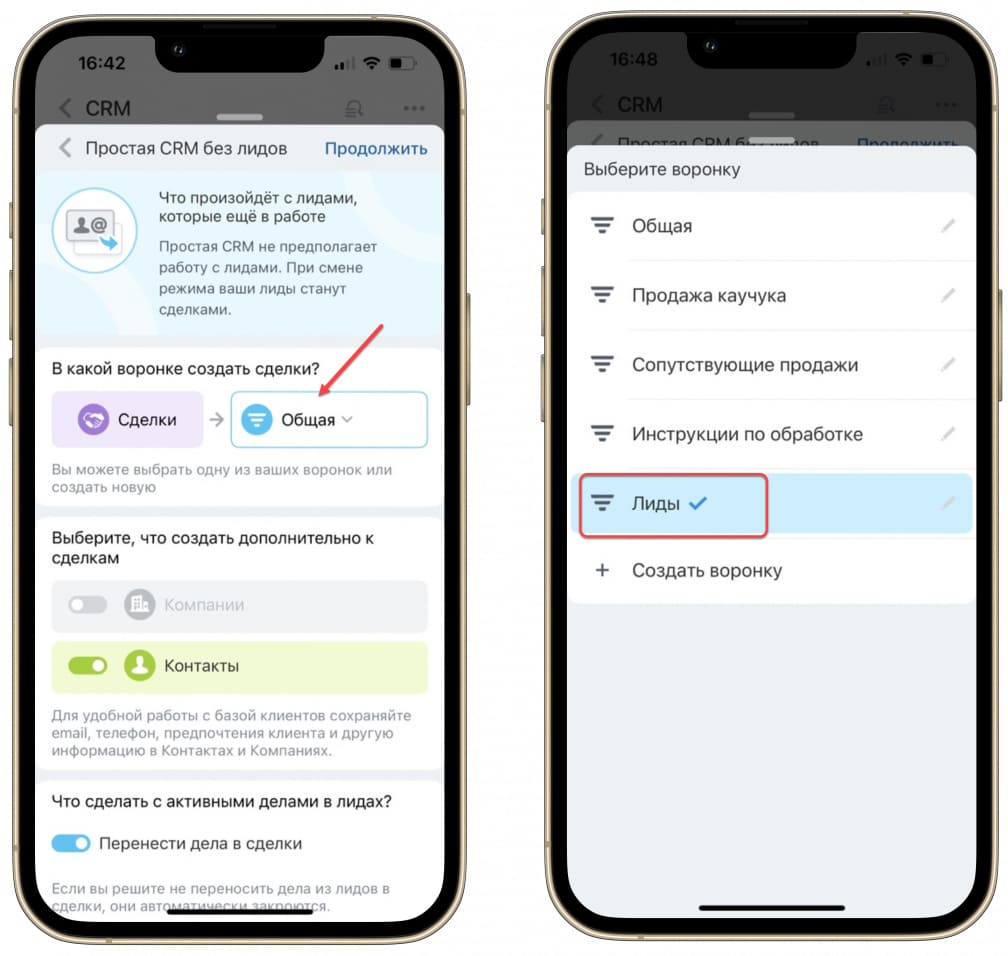
- 1Сделайте выбор в пользу режима «Простая CRM без лидов»;
- 2Выберете воронку, в которую перенесутся лиды;
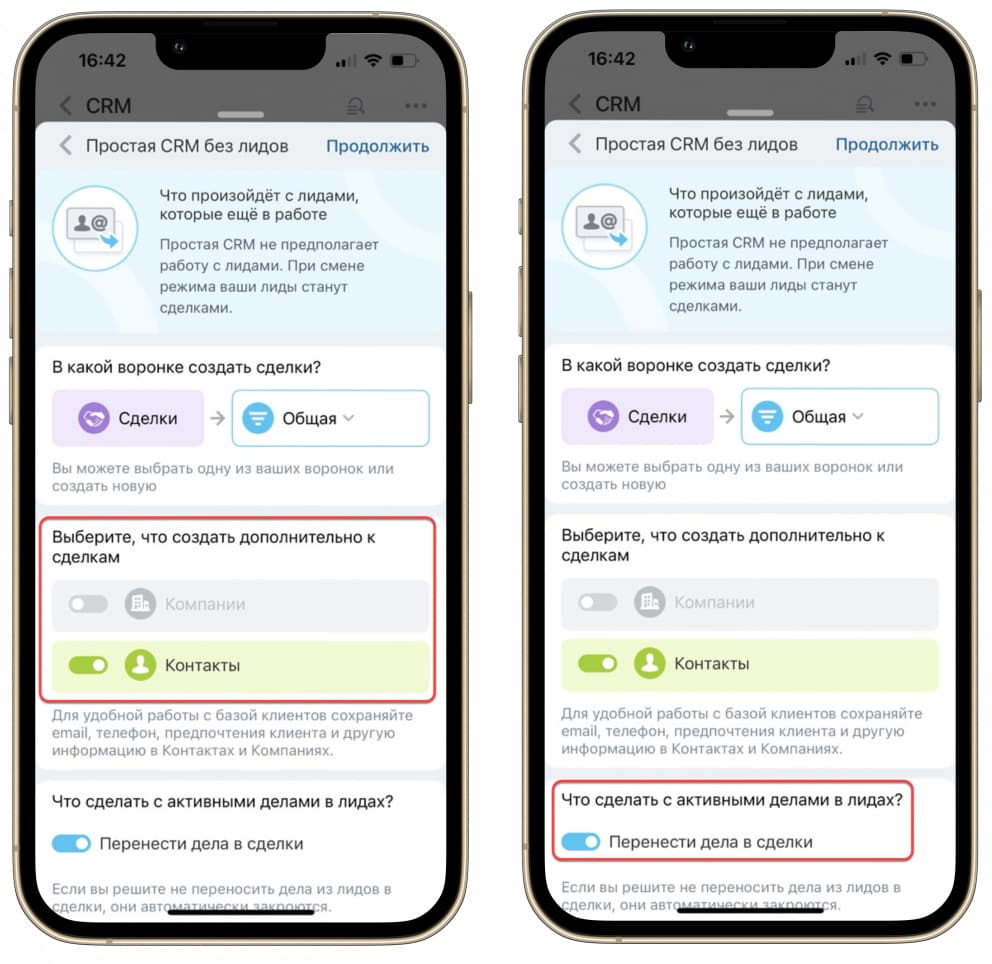
- 3В сделке необходимо добавить контакты или компании, вы можете выбрать оба варианта. В них будет храниться контактная информация о клиентах.
- 4Пункт «Что сделать с активными данными в лидах» лучше оставить активной. С помощью неё вы всегда будете в курсе дел, поставленных в лидах.
После того, как все настройки завершены, вам необходимо нажать на кнопку «Продолжить» в верхней части экрана.
Работа с документами в мобильном приложении Битрикс 24
Теперь в мобильном приложении Битрикс 24 вы сможете полноценно взаимодействовать с документами прямо в разделе CRM!
Процесс создания документа
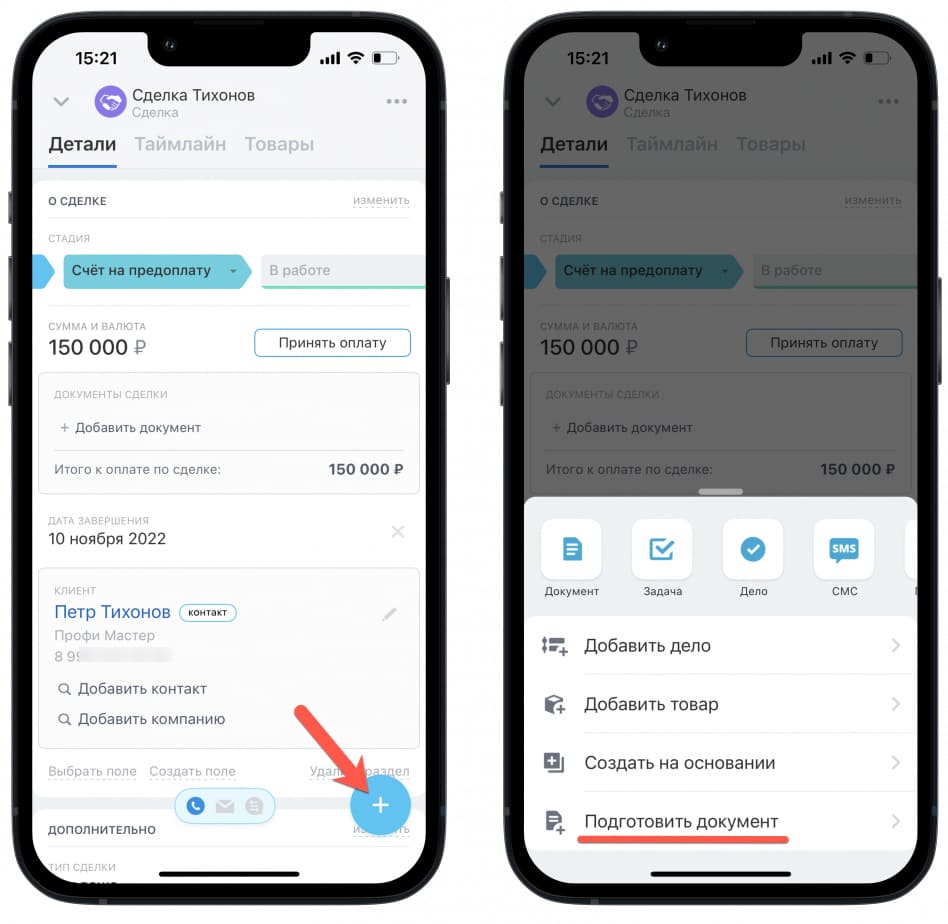
Для создания документа вам необходимо перейти в карточку лида, сделки или предложения, нажать на «+» в нижней части экрана и выбрать «Подготовить документ».
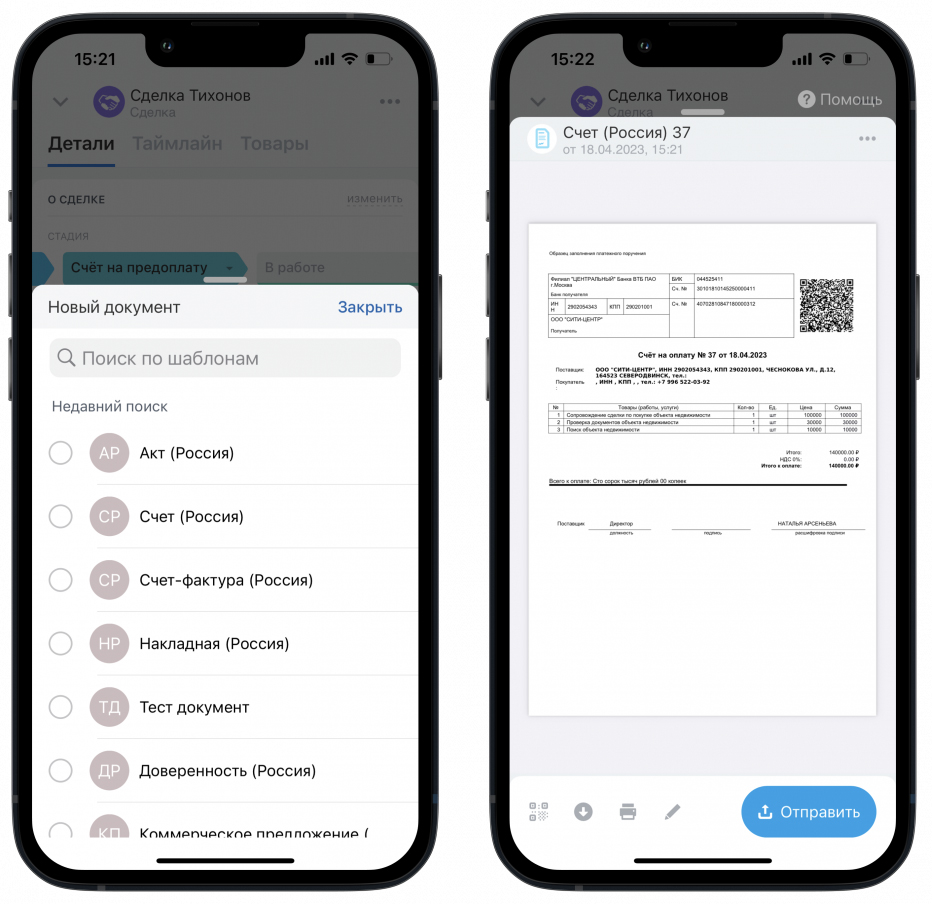
Далее в общем списке документов выберите нужный шаблон и Bitrix24 автоматически сформирует его.
Редактирование документов внутри мобильного приложения Битрикс 24
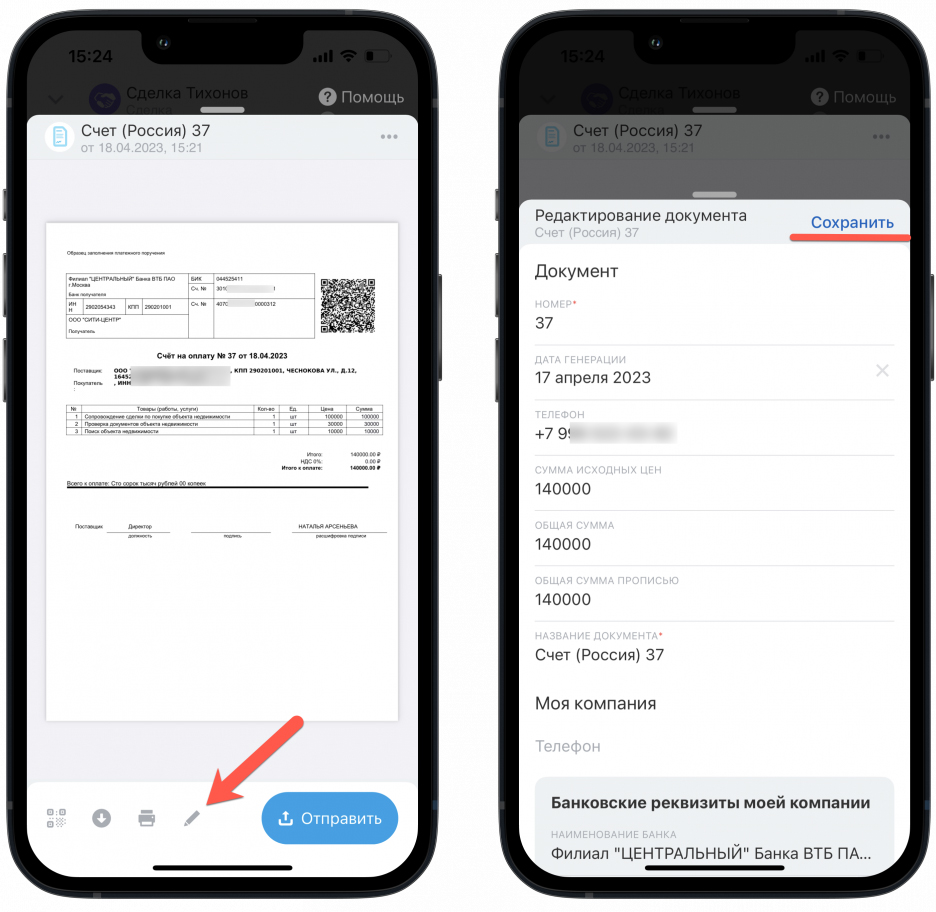
Чтобы внести в документ какие-либо изменения, откройте его в режиме предпросмотра и нажмите на карандаш в нижней части экрана. После завершения редактирования нажмите «Сохранить».
Отправка документов клиентам
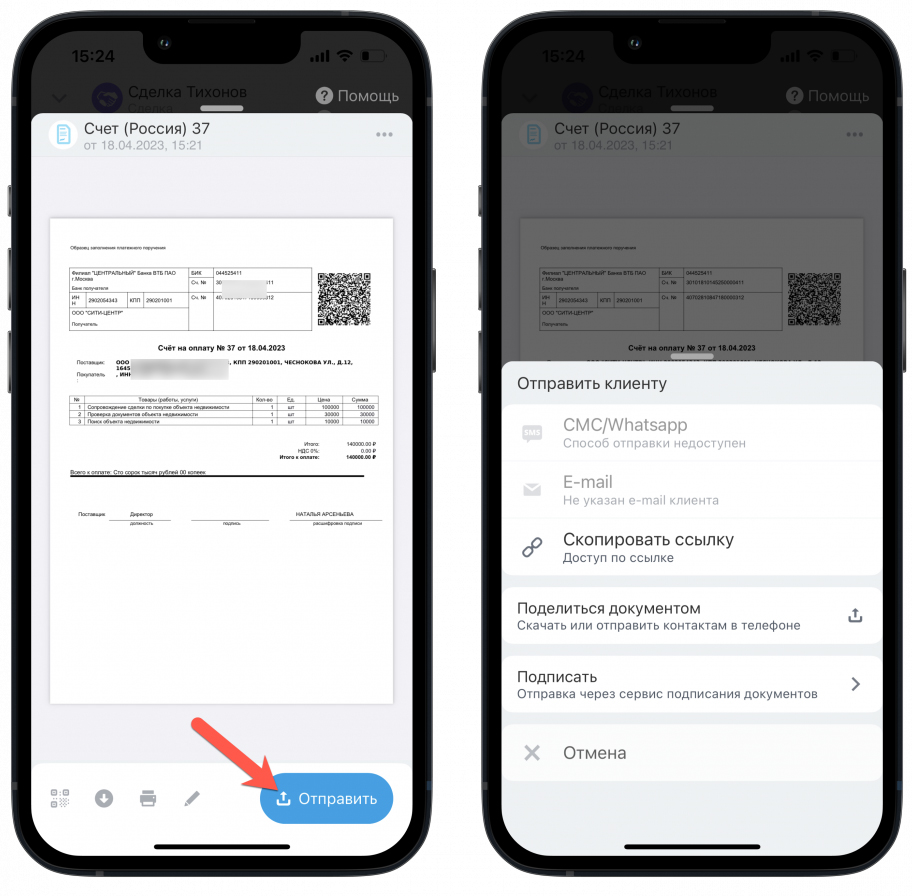
Чтобы отправить документ вам нужно открыть необходимый файл внутри карточки лида, сделки или предложения и в нижней части экрана нажать кнопку «Отправить».
Также вам доступен ряд следующих действий:
- 1Отображение QR-кода, сформированного в шаблоне «Счёт»;
- 2Скачивание документов на мобильное устройство в PDF или DOCX формате.
- 3Печать документов при помощи принтера.
Приглашение клиентов в telegram чат
Телеграм — это один из самых распространённых мессенджеров. Теперь в мобильной версии Bitrix24 появилась возможность его подключения. Сценарий простой: вы отравляете клиенту сообщение с ссылкой на ваш Телеграм, клиент переходит по ссылке, и вы продолжаете общение в чате.
Процесс подключения Telegram
- 1Чтобы подключить Телеграм у пользователя Битрикс24 должны быть настроены соответствующие права доступа в открытых линиях.
- 2Для подключения Телеграм необходимо создать бота и указать его токен в соответствующем поле.
- 3Telegram подключается к самой первой созданной открытой линии. Сделать выбор в пользу другой линии вы сможете в веб-версии Битрикс24.
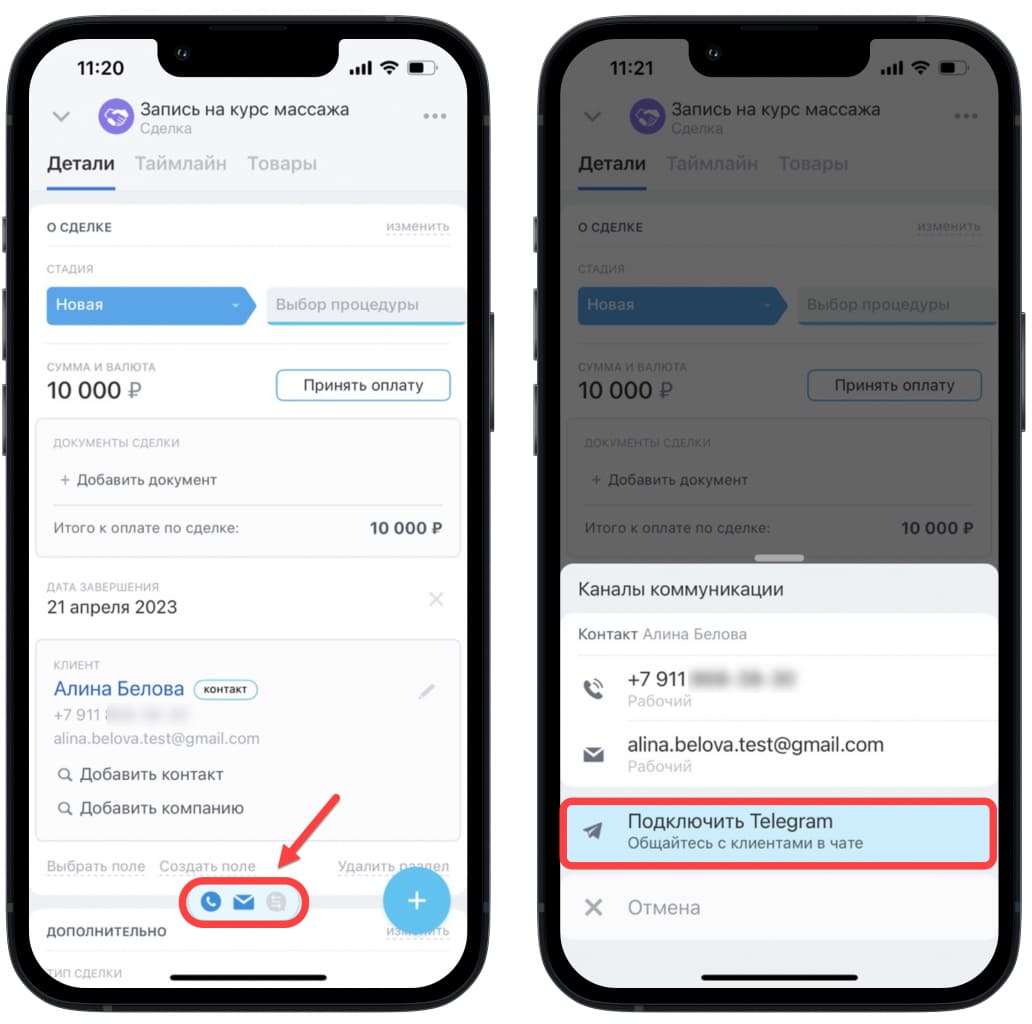
Для подключения Телеграм вам необходимо открыть карточку лида или сделки, нажать на список коммуникаций и выбрать «Подключить Telegram».
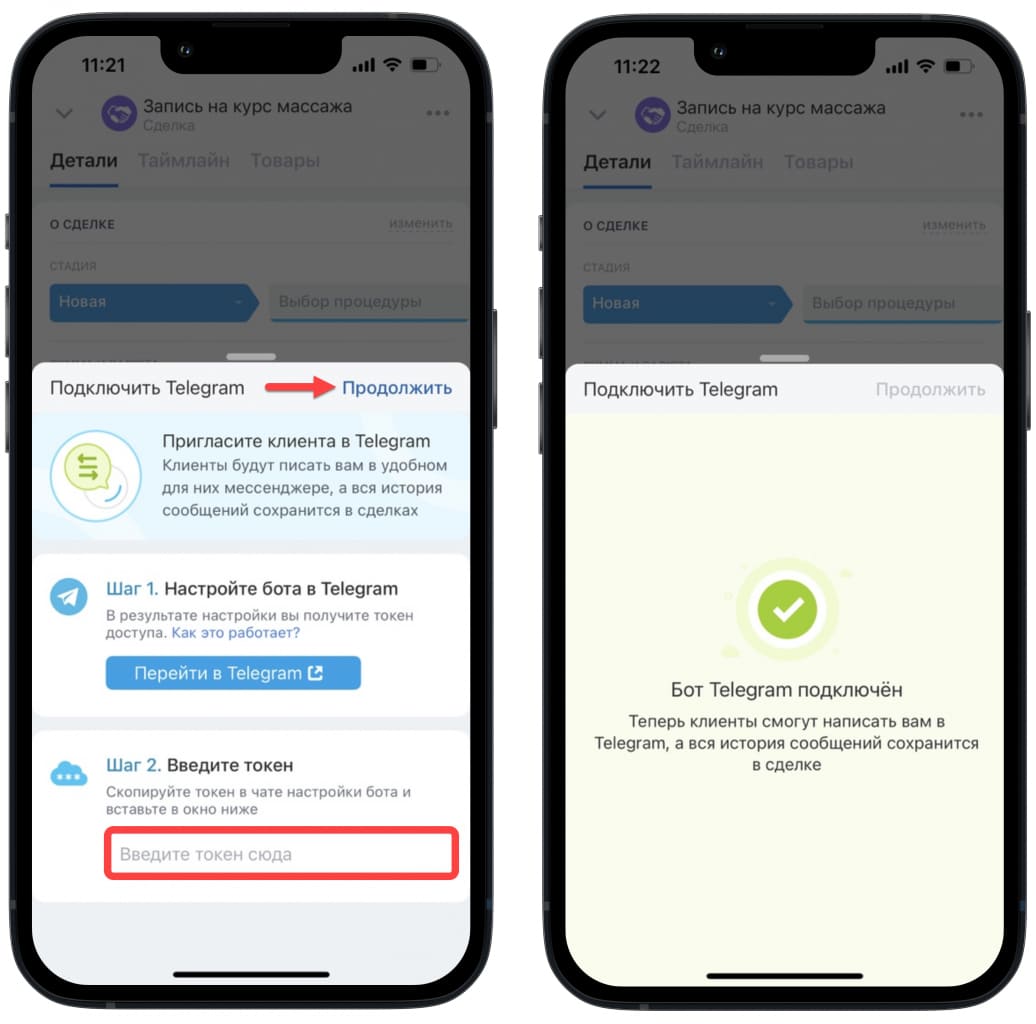
Далее укажите токен и нажмите кнопку «Продолжить».
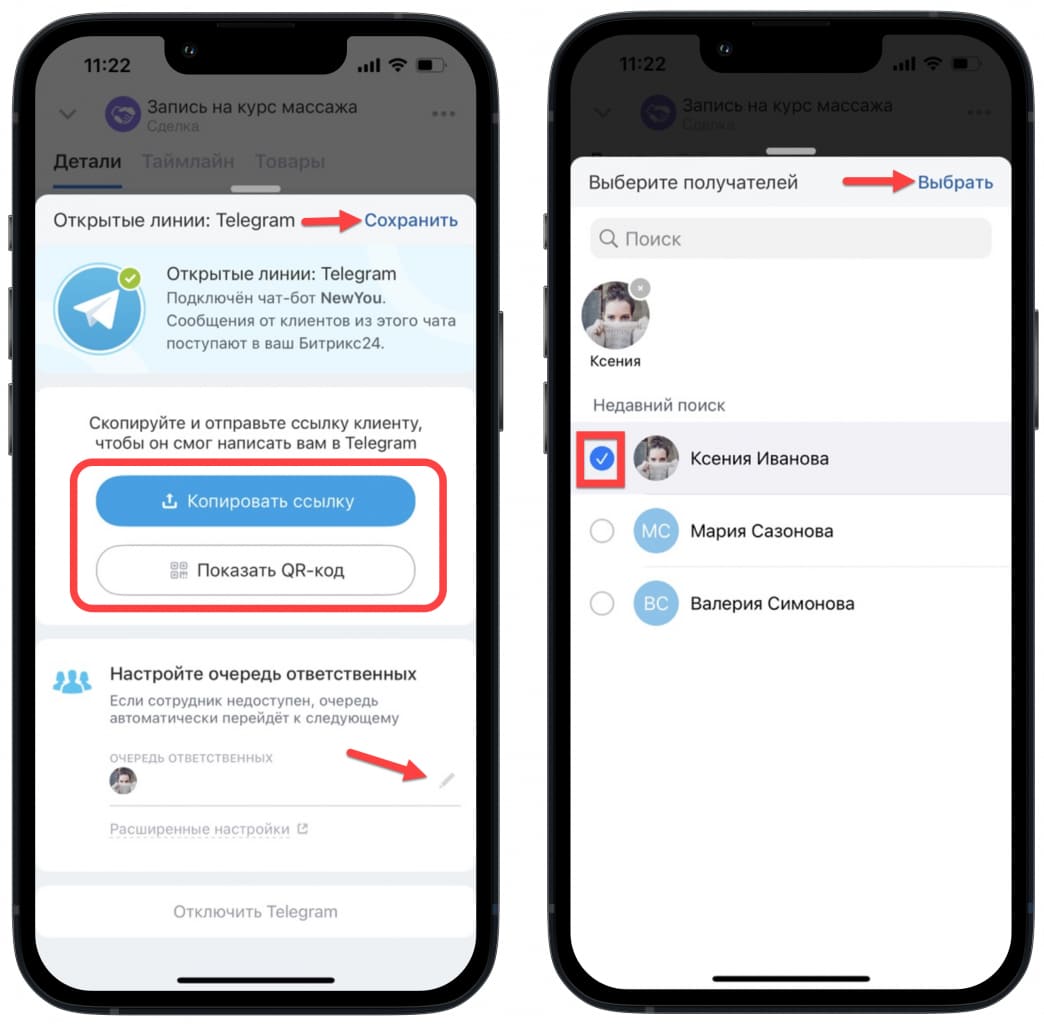
Следующее действие — это установка очереди ответственных пользователей, которые в дальнейшем будут взаимодействовать с клиентами. После настройки нажмите кнопку «Сохранить».
Готово! Когда Телеграм подключён вы сможете скопировать и отправить ссылку на чат клиенту или же показать ему QR-код для перехода к диалогу.
Приглашение клиента в Телеграм чат
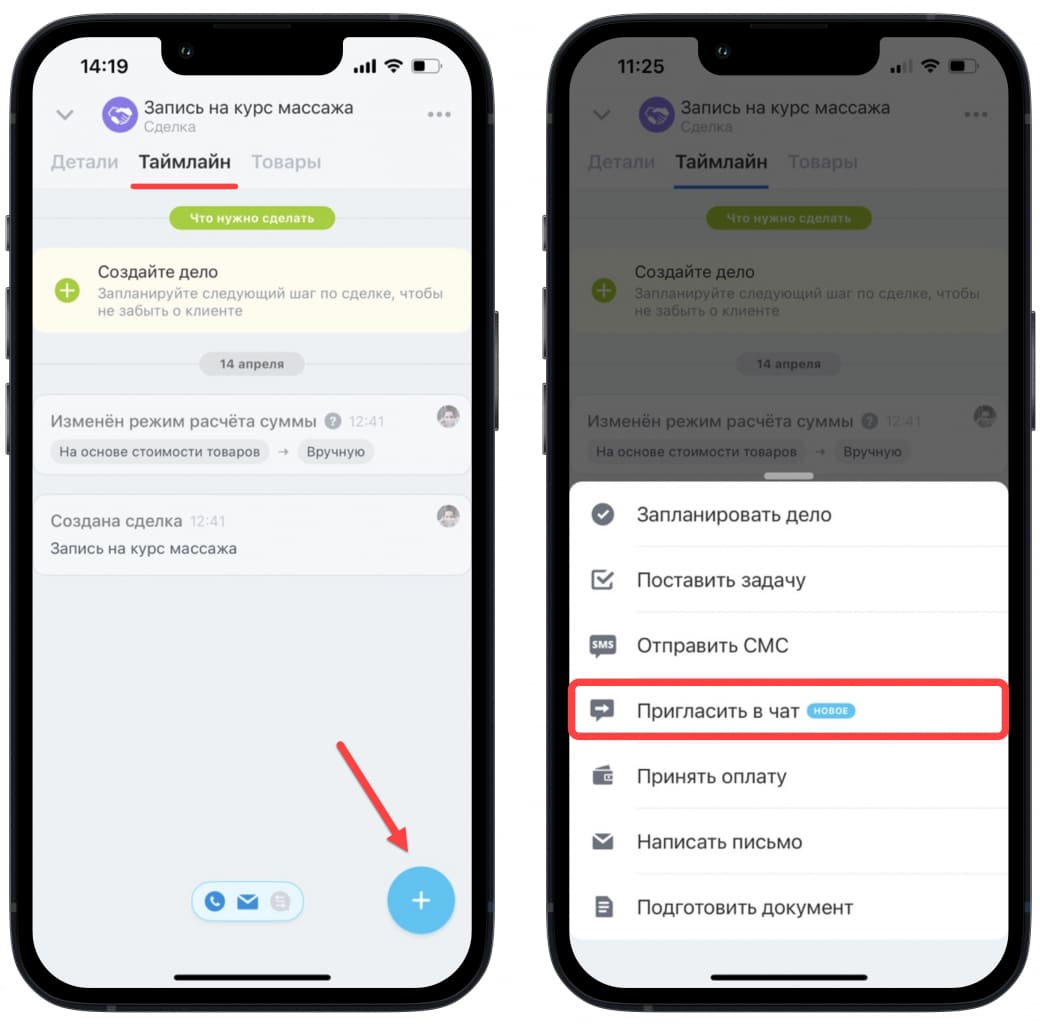
Для приглашения клиента в Телеграм чат вам нужно открыть карточку лида/сделки, открыть вкладку «Детали» или «Таймлайн», нажать на «+» и выбрать из общего списка действий «Пригласить в чат».
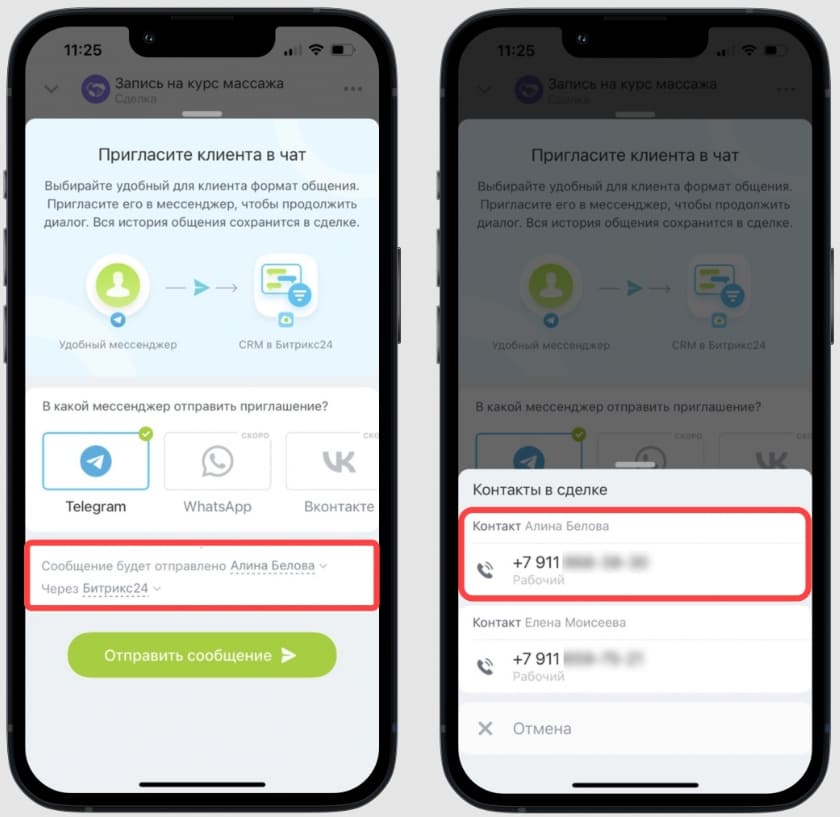
Если в лиде или сделке участвует несколько клиентов, вы можете выбрать, кому из них будет отправлено приглашение в Телеграм. После того, как выбор сделан, необходимо выбрать сервис для отправки СМС.
В случае, если ваш портал не подключён к сервисам для отправки СМС, сообщения будут отправлены через сервис Bitrix24. Для активации вам потребуется принять условия использования.
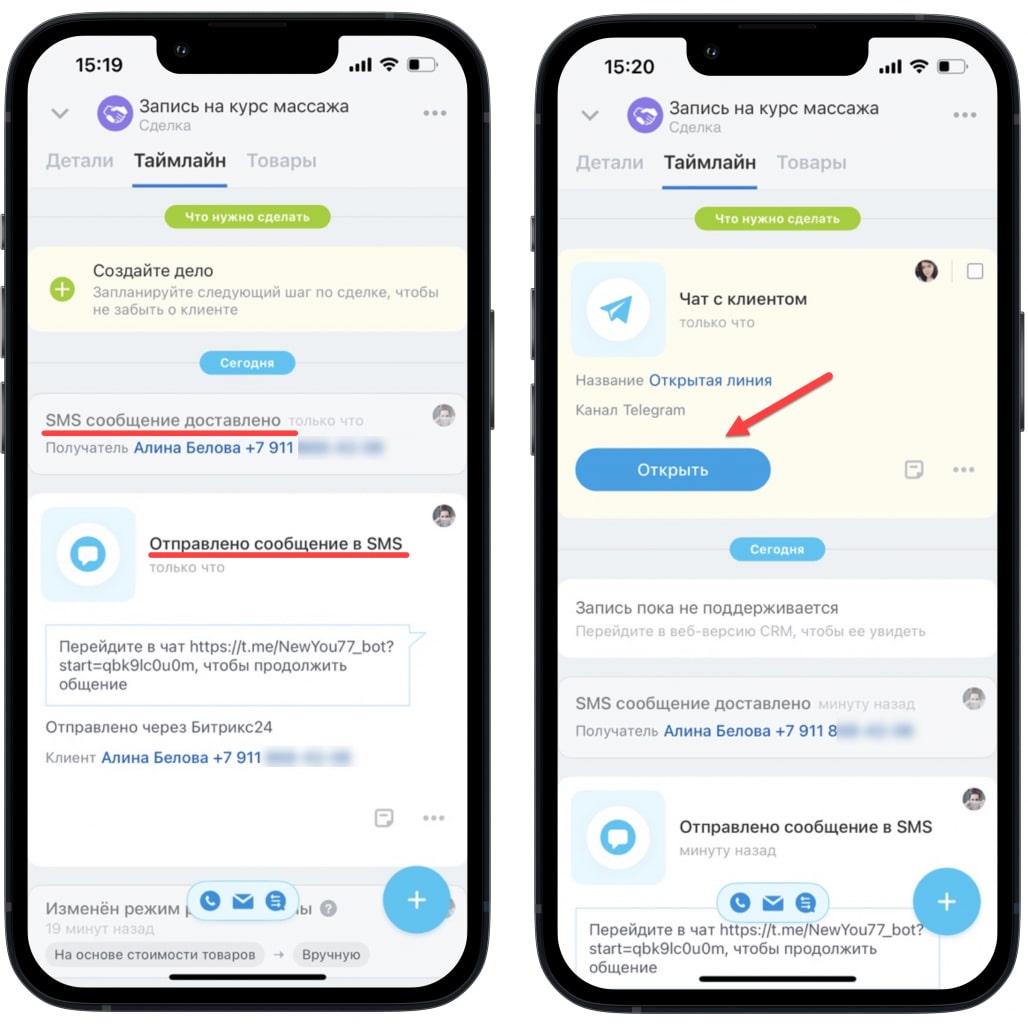
Во вкладке «Таймлайн» вы сможете увидеть, что сообщения отправлено и доставлено клиенту. После того, как клиент перешёл по ссылке, откроется чат, в который вы сможете переходить прямо из карточки элемента.
Раздел «Почта» в мобильном приложении Битрикс 24
На данный момент подключение почтового ящика доступно только в веб-версии Битрикс24.
В мобильном приложении Битрикс 24 теперь доступно использование основных сценариев работы с почтой: отправление, прочтение и пересыл писем, прикрепление файлов, а также отвязка писем от раздела «CRM» и отправка в спам.
Мобильное приложение Битрикс 24 отображает только письма, связанные с разделом «СRM».
Процесс создания письма
Чтобы создать новое письмо вам необходимо перейти в карточку лида или сделки, перейти во вкладку «Детали» или «Таймлайн», нажать на список коммуникаций и выбрать email. Или нажать на «+» и выбрать из общего списка действий «Письмо».
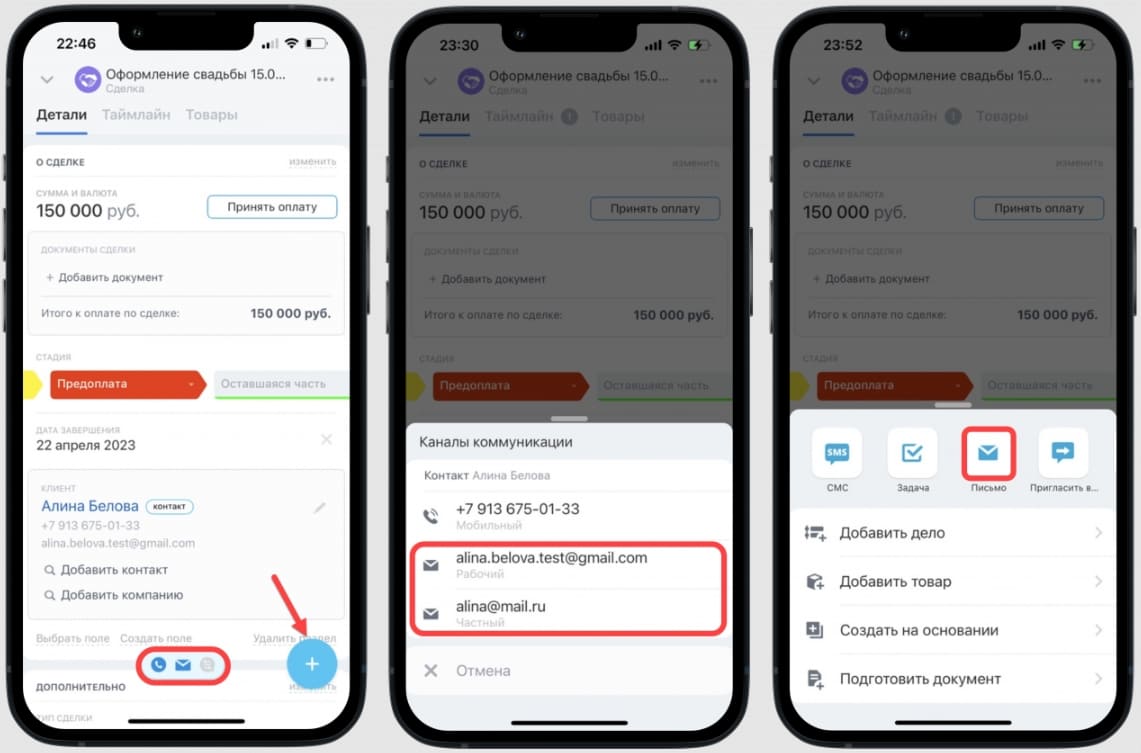
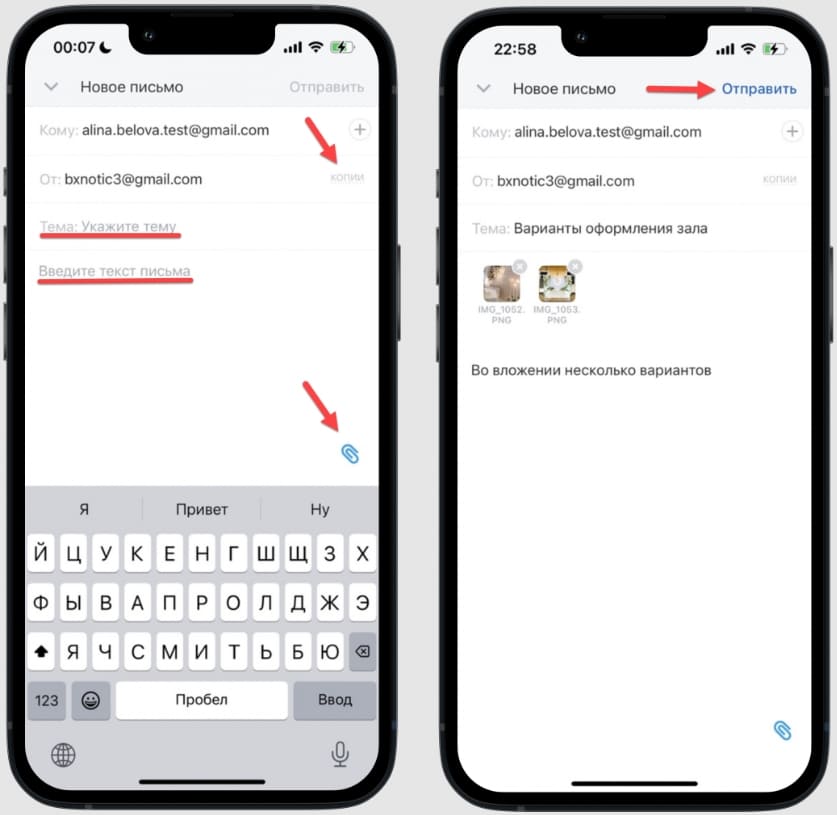
Перед вами отобразится окно, в котором вы сможете указать тему и текст письма, а также прикрепить файлы и в случае необходимости указать email, на который будет направлена копия письма.
После того, как все необходимые данные введены, нажмите на кнопку «Отправить».
Карточка звонка в мобильном приложении Битрикс 24
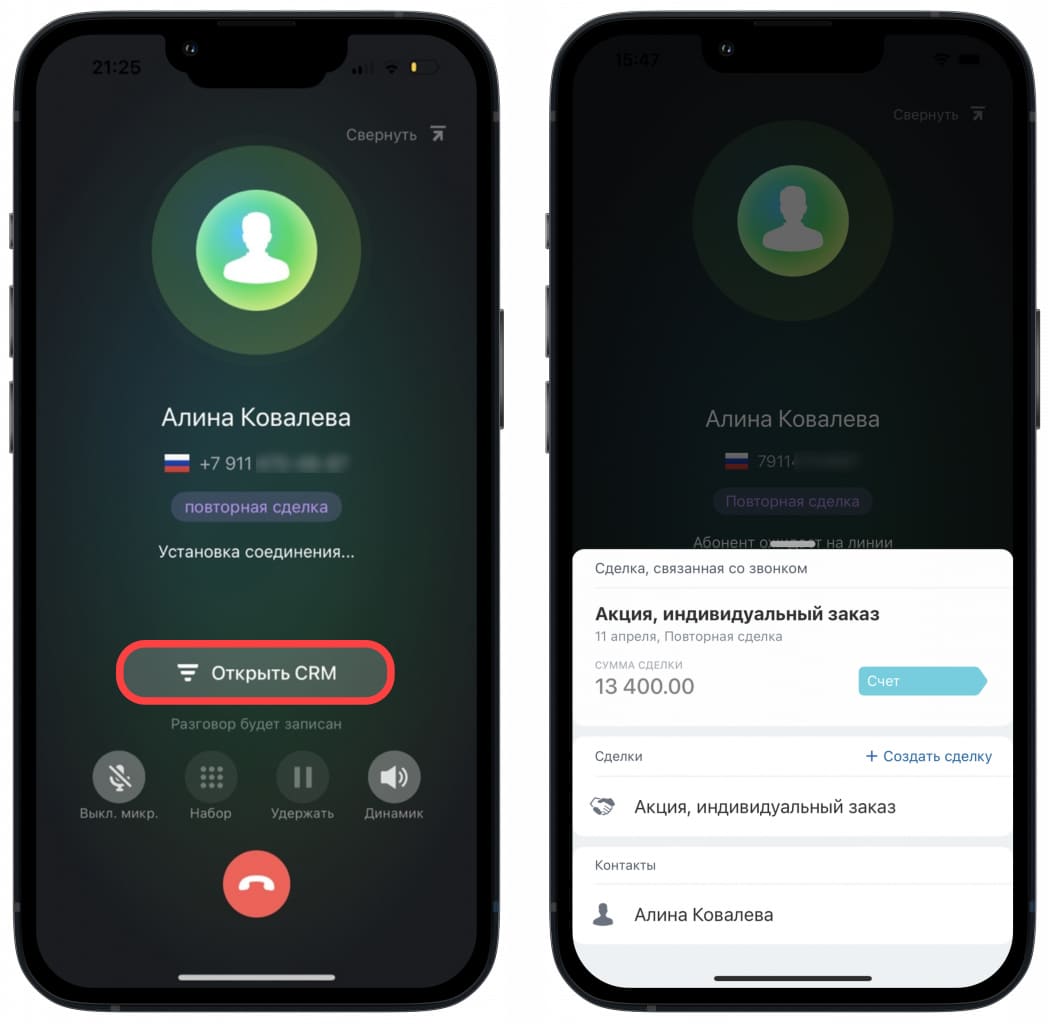
После выхода нового обновления Битрикс24 карточка звонка значительно изменилась. Теперь в процессе разговора вы можете в одно касание перейти в существующий лид/сделку или же в один клик создать новые элемент.
Push CRM в мобильном приложении Битрикс 24
С помощью Push CRM вы всегда будете в курсе всех задач, даже когда рабочего компьютера нет под рукой.
Счётчики в Push CRM привлекают внимание к запланированному делу только в момент, когда пришло время его выполнять.
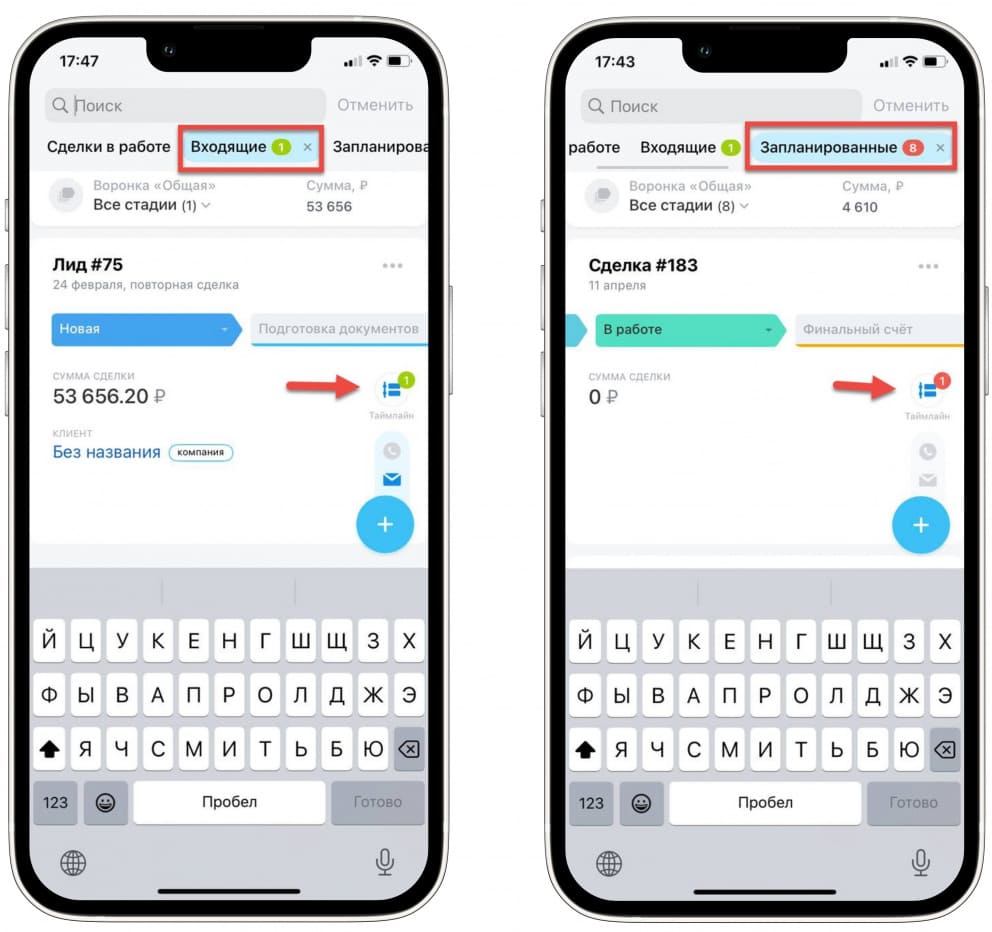
- Счётчик красного цвета загорается за 15 минут до установленного крайнего срока выполненные дела.
- Счётчик зелёного цвета загорается в момент получения входящего обращения.
- Счётчик «Входящие» укажет вам на все необработанные входящие обращения, например, входящие и пропущенные звонки или чаты с клиентами.
- Счётчик «Запланированные» покажет элементы раздела «CRM», в которых запланированные дела просрочены или счётчик загорелся красным цветом.
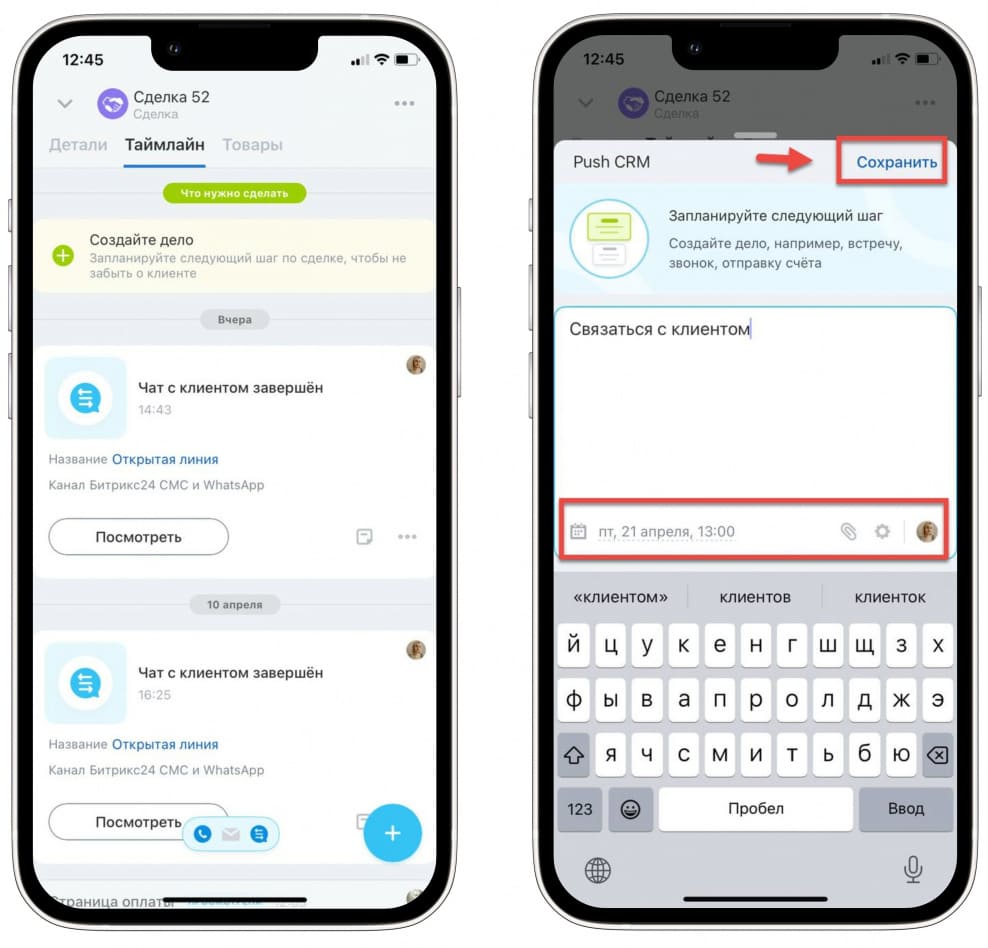
В случае если в лиде или сделке нет ни одного запланированного дела, Битрикс24 предложит создать его.
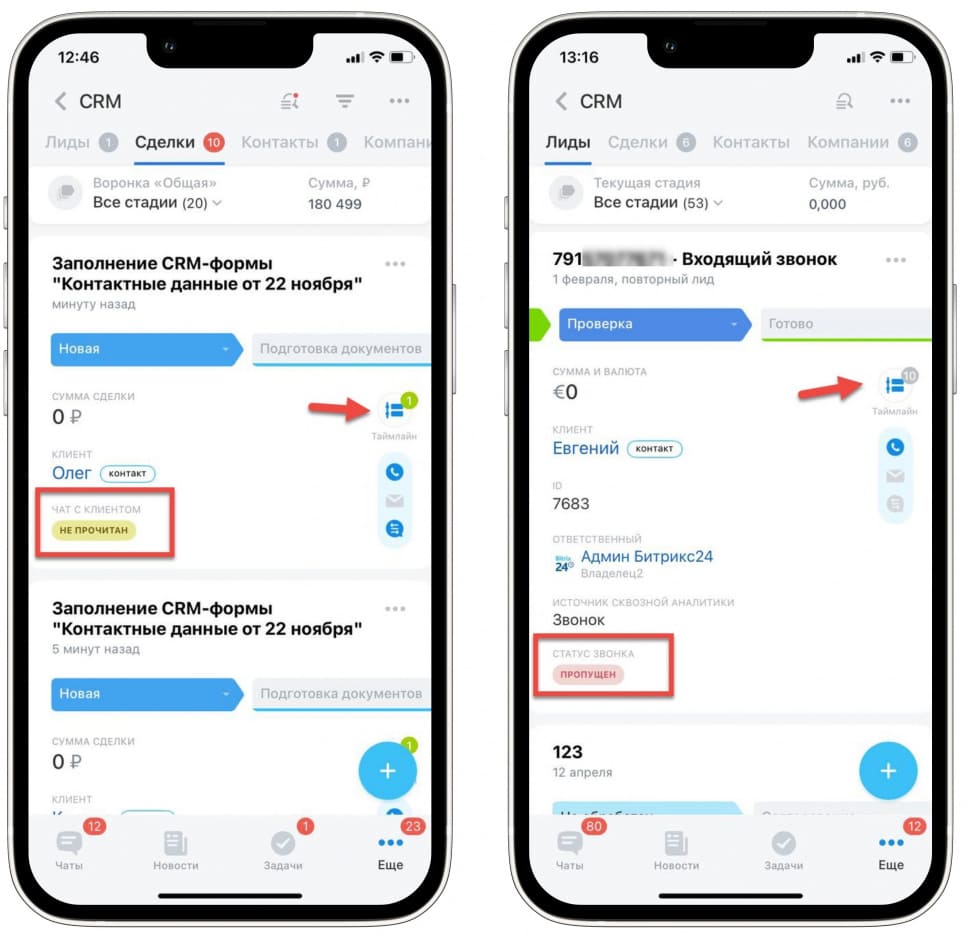
Также в мобильной версии Bitrix24 появилась функция «Фокусировка времени». Это опция, с помощью которой элементы «поднимаются» в самый вверх списка, если в этом элементе появилось входящее обращение или до крайнего срока запланированного дела осталось 15 минут.
Онлайн оплата в мобильном приложении Битрикс 24
Оплачивайте онлайн прямо в мобильном приложении Битрикс 24!
Как устроен процесс оплаты
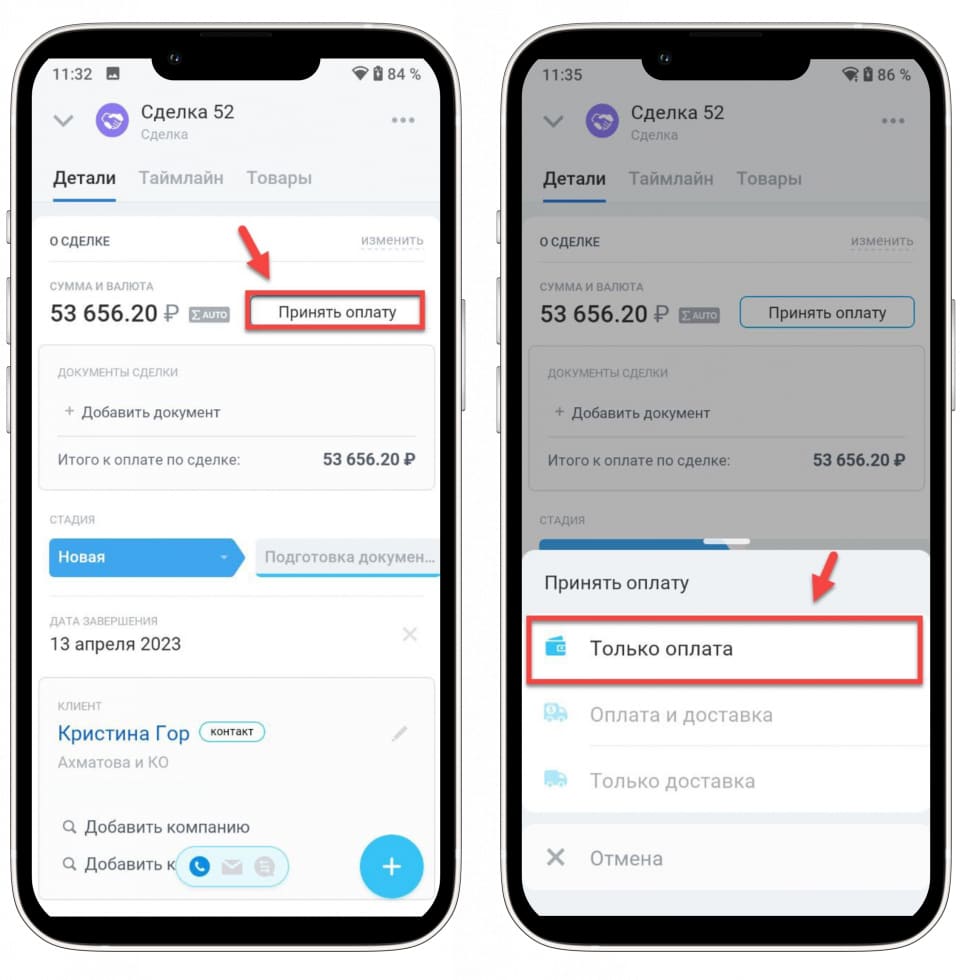
Для того, чтобы принимать оплату в мобильном приложении Bitrix24 перейдите в карточку сделки и нажмите кнопку «Принять оплату». Далее из общего списка действий выберите «Только оплата».
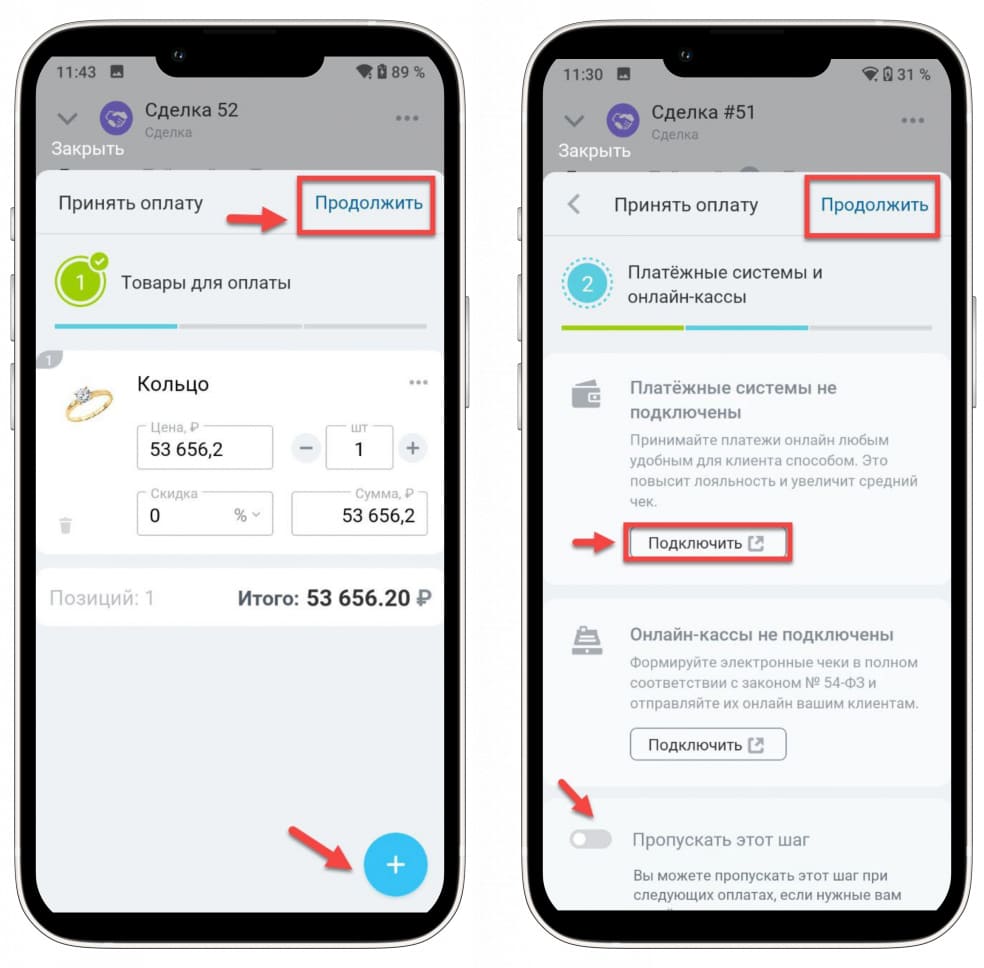
Если товары, привязанные к сделке указаны верно, нажмите кнопку «Продолжить». А если необходимо добавить дополнительные товары, нажмите на «+».
Для настройки платёжной системы, нажмите кнопку «Подключить». При последующих оплатах этот шаг можно пропустить.
Прямо внутри мобильного приложения вы сможете подключить платёжную систему «Юкаssa».
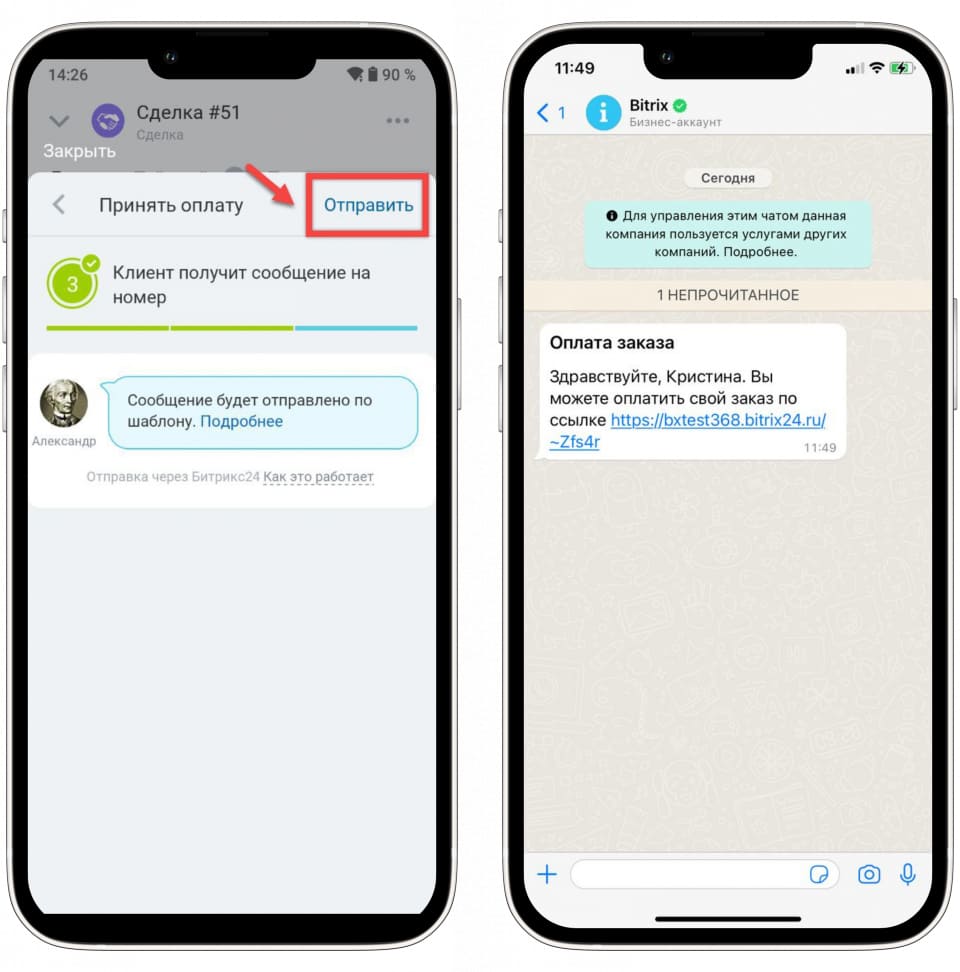
Далее вам необходимо отправить клиенту ссылку на оплату. Сообщение будет отправлено от Битрикс24.