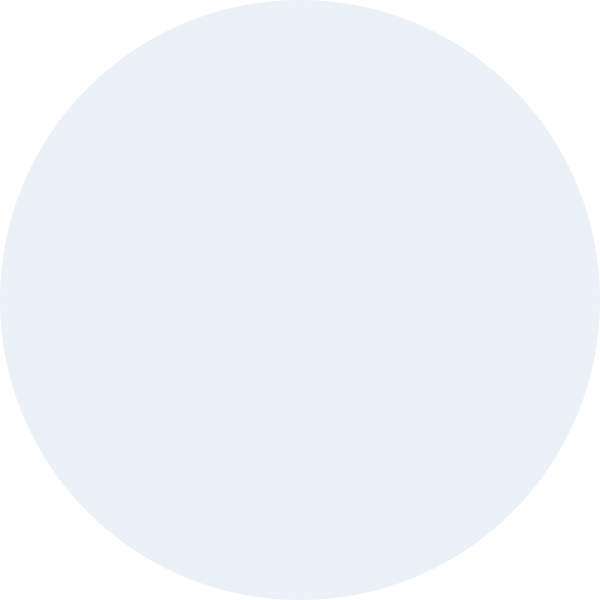В первую очередь данный функционал будет полезен руководителям компаний. Регулярное ведение отчётов позволяет проанализировать продуктивность работы команды и проконтролировать выполнение задач менеджерами.
Благодаря постоянному анализу будет проще составить прогноз нагрузки на сотрудников, равномерно распределить график работы и отпусков и, конечно же, увеличить продуктивность взаимодействия с клиентами для повышения конверсии.
Стандартные отчеты в Битрикс 24

Битрикс24 даёт все возможности для удобной, а главное обширной отчётности почти по всем действиям, которые происходят внутри компании.
Для просмотра отчёта по самым основным действиям, которые направленны на взаимодействие с клиентами, перейдите в «CRM» — «Ещё» — «Отчёты».
Аналитика, создаваемая самим Bitrix24 составляется на основании следующих разделов в CRM:
- 1«Лиды» — отображается какое количество лидов распределено по источникам, сотрудникам и сделкам;
- 2«Дела» — отражается объём выполненных задач, которыми занимаются сотрудники;
- 3«Сделки» — показывается обобщённая статистика по всем просроченным, завершенным или ожидающим завершения сделкам. Плюс отображается общее количество сделок, связанных с контактами и компаниями;
- 4«Товары» — выводятся все данные по доходам от товаров, которые были выгружены в Bitrix;
- 5«Счета» — отображаются все счета организации. Информация в данном случае подразделяется по компаниям, контактам или ответственным сотрудникам.
Обращаем ваше внимание на то, что конкретно стандартные отчёты в Битрикс 24 показывают исключительно обобщённые данные по разделу CRM. Для получения более детальной информации, к примеру, по конкретно завершенным сделкам, необходимо зайти в раздел: «CRM» — «Сделки» и далее.
Стандартные отчёты в Bitrix24 подойдут только для анализа статистики и общего учета выполненной работы. Для аналитической отчетности и наблюдения за выполнением поставленных задач сотрудниками, необходима дополнительная настройка.
Как настроить отчеты в Битрикс24
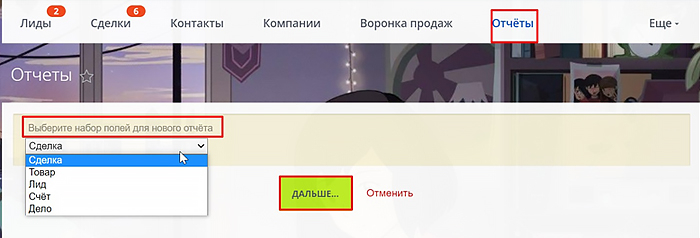
Настройки осуществляются с помощью встроенного конструктора.
Первым делом необходимо выбрать поля для нового отчёта.
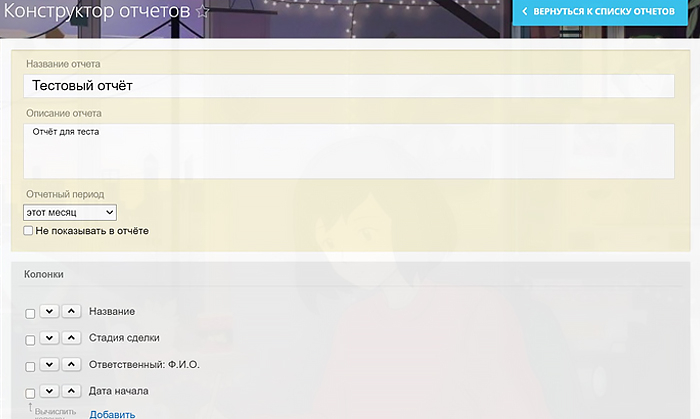
После выбора необходимого поля вы перейдёте в основное меню настроек.
Рассмотрим каждое поле подробнее:
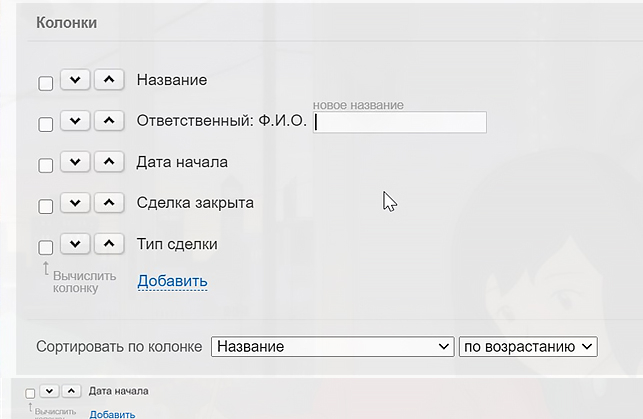
«Название отчёта», «Описание отчёта», «Отчётный период» — здесь необходимо указать соответствующие данные.
«Колонки»—это, пожалуй, один из самых важных инструментов, который в дальнейшем будет определять характеристику настроек. Здесь указываются параметры, по которым будет создаваться отчётность. Штатный функционал вполне позволит получить полный отчёт по этапам продаж.

«Фильтр» — данная функция позволяет разграничить конечный итог в отчёте по выбранным вами условиям.

«Диаграмма» — данная функция позволит визуализировать всю полученную информацию.
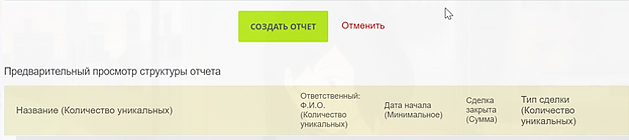
«Общий доступ» — служит для предоставления шаблона отчёта только нужным пользователям. К примеру, вы добавили уникальный отчёт и можете показать его сотрудникам. Бланк отобразится у всех сотрудников, кого вы добавили в список. Вы не делитесь данными, а передаёте только шаблон самого отчёта.
В самом низу конструктора доступен предварительный просмотр структуры отчёта.
Отчёт по новым лидам в Bitrix24
Для того, чтобы проанализировать новые лиды в Битрикс 24, необходимо добавить ещё один новый отчёт в конструкторе.
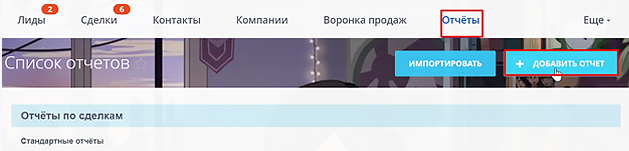
Нужно перейти в раздел «CRM» — «Отчёты» — «Добавить».
Для вызова конструктора отчётов нажимаем «Добавить отчёт».
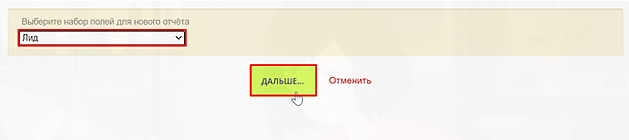
В появившемся окне нужно выбрать тип «Лид» — «Дальше…».
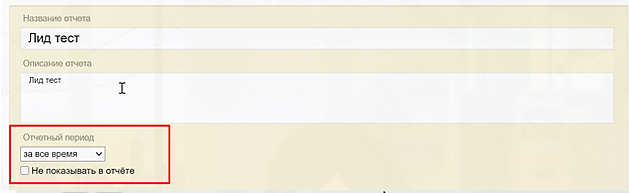
Далее, указываем название и описание.
В графе «Отчетный период» нужно указать «За всё время».
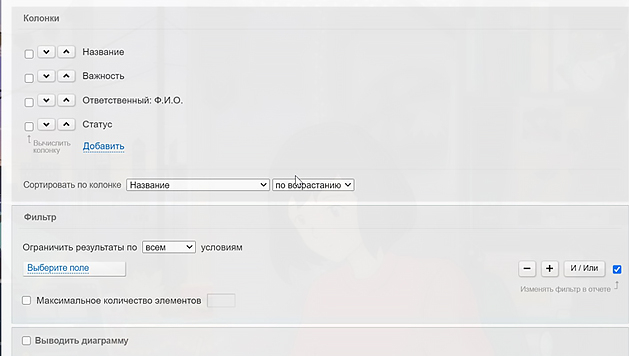
Для активации подсчёта всех данных необходимо проставить «галочки» рядом с нужными полями.
В строке «Название» и «Ответственный Ф.И.О.» рекомендуется выделить параметр «Количество уникальных», это позволит выводить все данные без их дублирования.
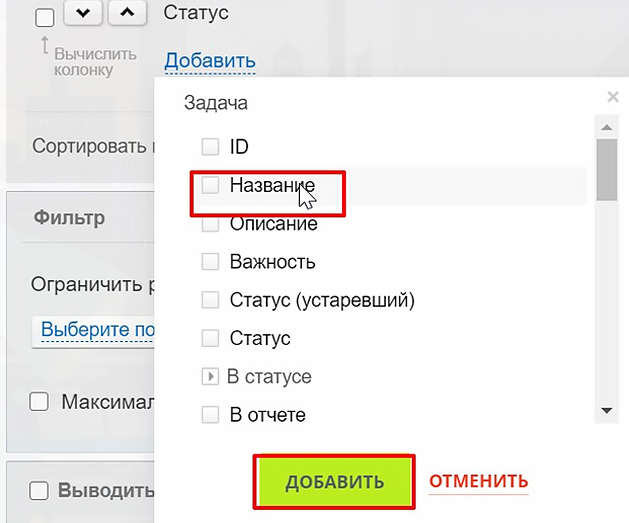
Для того, чтобы получить название лида, а не его ID, нужно добавить новую колонку «Название» и изменить наименование колонки.
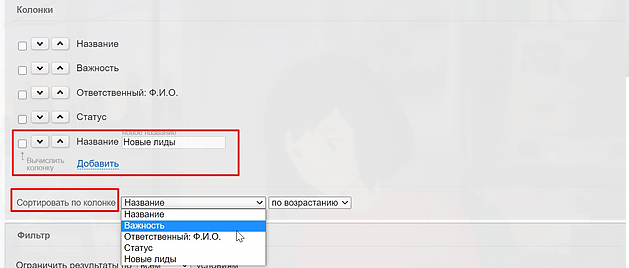
Далее нужно выбрать подходящий фильтр в графе «Сортировать по колонке». На основании выбранного вами фильтра и будет производится сортировка данных.
После завершения всех настроек, нужно нажать на кнопку «Создать отчёт».
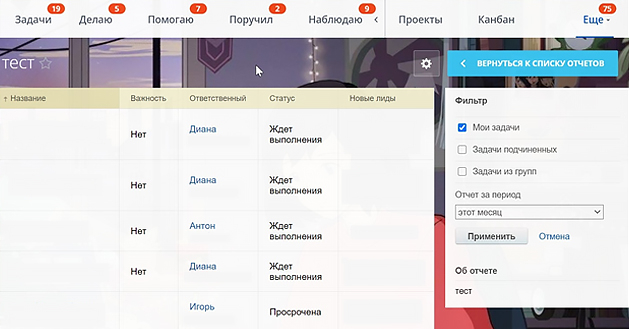
Также есть возможность «фильтрации» по некоторым пунктам, с помощью неё вы сможете произвести анализ по конкретным данным.
Отчёт по оплаченным сделкам в Bitrix24
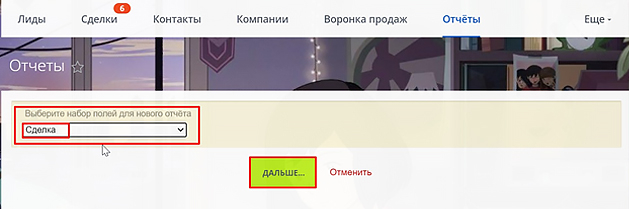
Запуск отчёта по всем прошедшим оплату сделкам в Битрикс24 происходит при помощи создания нового отчёта через конструктор. В графе «Выберите набор полей для нового отчёта» необходимо указать «Сделка».
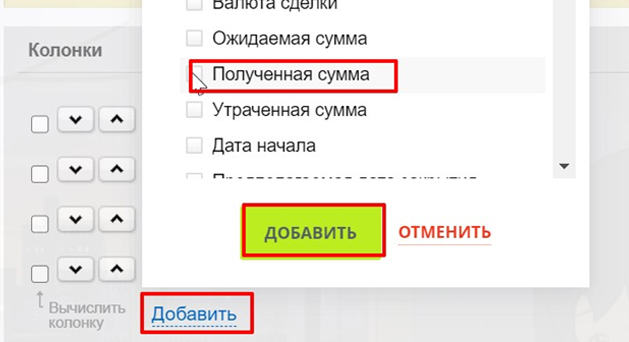
Добавляем новую колонку «Полученная сумма».
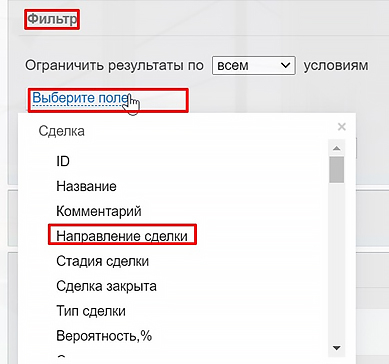
Для того, чтобы управление отчётом было более удобным и простым нужно добавить поле «Направление сделки».
Для определения временного диапазона нужно добавить ещё 2 дополнительных поля «Дата оплаты» и указывать следующие параметры:
- Больше или равно;
- Меньше или равно.
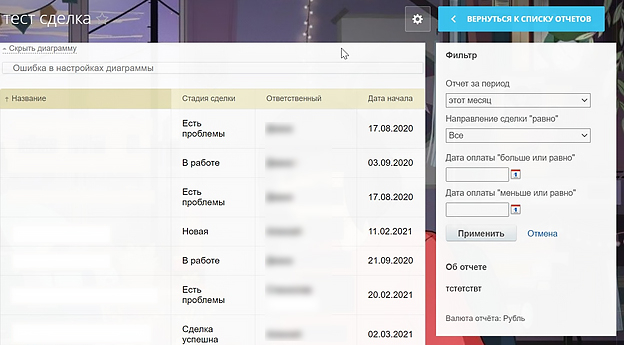
Готово! Отчёт по оплаченным сделкам будет выглядеть примерно следующим образом.

Также важно знать, что кроме обширного перечня отчетов в блоке CRM присутствует еще и раздел «Аналитика» в котором в графическом виде с расшифровками сотрудник может получить визуальную информацию о работе с клиентами и их запросами.
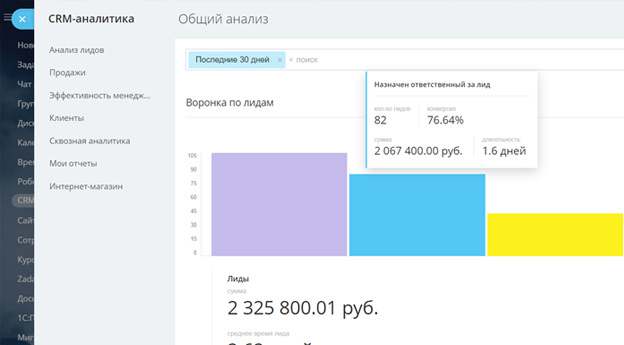
В данном разделе представлено много аналитической информации, и мы обязательно вернемся к его обсуждению в отдельной статье.