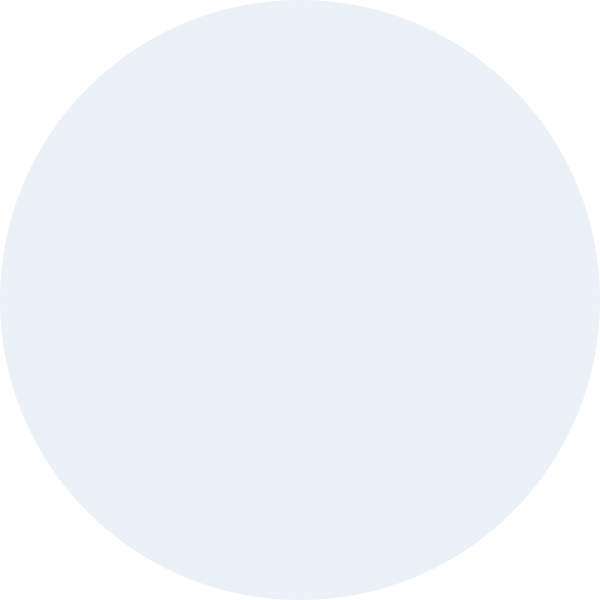Служба удаленных рабочих столов — это программный компонент, который позволяет дистанционно запускать приложения или управлять сервером с любого устройства, на котором установлен соответствующий клиент и есть доступ по локальной сети или интернет. Компонент Remote Desktop Services (RDS) в первой версии назывался Terminal Services, или «Службы терминалов», он входит в серверные и клиентские модификации операционных систем Microsoft Windows. Изначально протокол рассчитан на использование маломощными клиентами ресурсов более производительного сервера.
Как работает RDS
Она обеспечивает работу с более мощным компьютером (сервером) в удаленном режиме, то есть чтобы подключиться к нему дистанционно и затем работать там с установленными приложениями. RDS используется компонентами, которые отвечают за функционирование удаленного помощника, подключение к удаленным рабочим столам и быстрое переключение пользователей.
В обычном сеансе работы RDS с клиентского компьютера на сервер поступают сигналы клавиатуры и мыши, а также передается изображение с экрана. Эти данные мало весят, потому не создают нагрузку на сеть. Исключения бывают, когда нужно передать большой объем медиаданных — тогда RDS обеспечивает поддержку перенаправленных аудио и видео сигналов. Также эта служба позволяет работать с локальными дисками и принтерами, с PnP-устройствами, умеет передавать отметки времени в электронных письмах и файлах. Недавно у нее появилась поддержка дисплеев высокого разрешения (4096×2048 точек) и передача нарезанного на фрагменты изображения на группу мониторов.
Компонент RDS по умолчанию поставляется с большинством версий операционной системы Windows, но в зависимости от номера версии его возможности могут немного отличаться — например, Windows Server без покупки дополнительных лицензий поддерживает подключение только двух удаленных пользователей к одному рабочему столу.

Преимущества Remote Desktop Services
RDS относится к часто используемым компонентам Windows. Его популярность объясняется тем, что он:
- 1Может работать совместно с технологией виртуализации рабочих столов;
- 2Позволяет централизовано обслуживать пользовательские сессии;
- 3Сокращает время на инсталляцию и обновление сложного ПО;
- 4Имеет прозрачные условия лицензирования;
- 5Легко устанавливается и настраивается.
Где используется RDS
Remote Desktop Services — что это и зачем нужно? Этот компонент позволяет развернуть на одном устройстве программы, к которым имеют доступ пользователи других (клиентских) устройств. Это полезно в решении ряда типичных для бизнеса задач.
Развертывание ПО
Благодаря RDS ускоряется установка любого программного обеспечения — теперь его можно инсталлировать на одном устройстве вместо нескольких. Это актуально для приложений, которые отличаются сложностью и трудоемкостью в развертывании и настройке.
Сокращение числа установок к ПО
Приложения выполняются только на той машине, на которой они установлены. На остальные устройства передается изображение того, что происходит во время их выполнения. Это позволяет снизить требования к пропускной способности сети, которая используется для передачи данных между сервером и клиентскими машинами.
Организация удаленного доступа
К основному компьютеру с установленным ПО можно получать доступ с самых разных устройств:
- Офисных ноутбуков;
- Домашних ПК;
- Мобильных устройств.
При этом не важно, как далеко друг от друга находятся клиентское и серверное оборудование — главное, чтобы между ними был установлен канал связи (данные можно передавать по локальной сети или через интернет).Такой способ «общения» можно наладить между удаленными филиалами и центральным офисом компании.

Как настроить RDS в Windows Server
Разбираемся, что такое служба удаленных рабочих столов с точки зрения настройки.
- Запустите «Диспетчер серверов» и нажмите кнопку «Добавить роли и компоненты»;
- Откройте вкладку с названием «Роли сервера» и выберите в списке роль «Службы удаленных рабочих столов». Щелкните по кнопке «Далее»;
- Перейдите к разделу «Службы ролей», выберите там пункты «Лицензирование удаленных рабочих столов» и «Узел сеансов удаленных рабочих столов», а потом снова щелкните по кнопке «Далее»;
- Согласитесь с автоматическим перезапуском конечного сервера, если это потребуется (поставьте галочку напротив строки с этим текстом) и нажмите на кнопку «Установить»;
- Перейдите в «Диспетчер серверов» и на вкладке с названием «Средства» выберите Terminal Services, а затем «Диспетчер лицензирования удаленных рабочих столов». Компонент появится в списке, но не будет активированным;
- После покупки лицензии в контекстном меню компонента выберите пункт «Активировать сервер», чтобы запустить мастер активации. На странице с детальным описанием функции нажмите «Далее» и выберите рекомендованный способ подключения (по умолчанию — автоматический) и снова щелкните «Далее»;
- В открывшемся окне заполните предложенные системой поля: имя, фамилия, страна и название организации, на которую куплена лицензия. Нажмите «Далее» и в новом окне введите дополнительные сведения об активации. Щелкните «Далее» для продолжения установки и еще несколько раз после вопросов «мастера»;
- В окне «Программа лицензирования» в выпадающем списке выберите тип лицензии, которую вы ранее приобрели, и снова нажмите «Далее». Введите номер соглашения и укажите точное количество лицензий. После завершения работы мастера нажмите на «Готово» — к этому моменту сертификат уже будет активирован;
- Для завершения установки зайдите в групповую политику, нажмите комбинацию клавиш WIN + R (команда «Выполнить») и напечатайте в поле «Открыть» команду gpedit.msc. В ветке с компонентами Windows откройте «Службы удаленных рабочих столов», а вслед за этим — «Узел сеансов удаленных рабочих столов». В правом окне вы увидите папку с надписью «Лицензирование». Щелкните по ней, чтобы увидеть состояние лицензирования, а потом напротив строки «Включено» поставьте галочку и впишите IP-адрес сервера лицензирования. Не забудьте сохранить изменения перед закрытием редактора.
После установки проверьте работоспособность четырех основных служб RDS: DNS-клиента, обнаружения SSDP, публикация ресурсов обнаружения функции и узел универсальных PNP-устройств.
Для подключения к удаленному рабочему столу выполните такие действия:
- «Выполнить» (комбинация WIN + R);
- Введите команду mstsc.
В окне, которое появится на экране, впишите IP-адрес машины, к которой вы планируете подключиться, а затем нажмите на кнопку «Подключить».
Теперь вы знаете все про службы удаленных рабочих столов — что это, как работает и каким образом настраивается на сервере с последующим подключением клиентских машин.