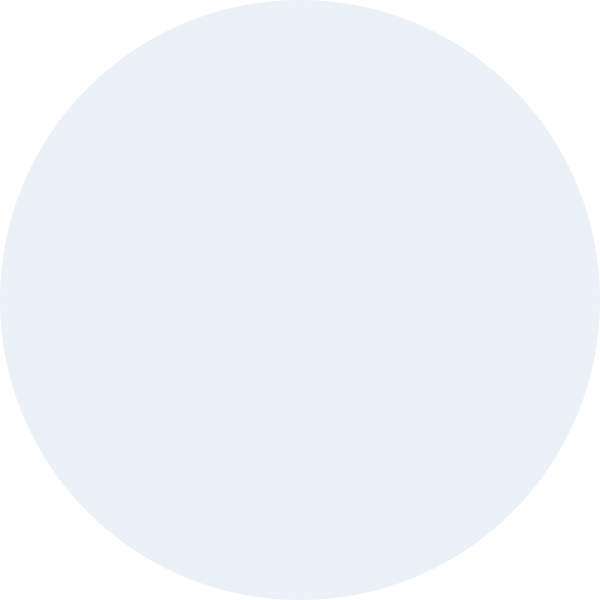Содержание
- Регистрация сотрудников
- Загрузка документов для дальнейшего взаимодействия
- Перенос информации о контактах и компаниях в Bitrix24
- Особенности CRM Bitrix24
- Подключение почты и телефонии
- Работа с CRM
- Приложения
- Работа с Диском
- Работа с задачами, подзадачами и проектами
- Диаграмма Ганта в задачах
- Роботы и триггеры в задачах
Bitrix24 — один из самых распространённых сервисов, который предназначен для слаженного и продуктивного взаимодействия компаний различных размеров за счёт обширного набора полезных инструментов. Любой клиент в меру прогресса своего бизнеса сможет всегда расширить его функционал под конкретные цели и задачи.
«Переезд» в Bitrix24 сопоставим с переездом в новый офис. Вы собираете, перевозите и распаковываете весь свой «багаж» на новое место, но ничего при этом не теряете. У каждой организации существует индивидуальная система взаимодействия с документами, база клиентов, отточенные бизнес-процессы и прочее — весь этот набор понадобиться переносить в CRM.
Первый шаг: регистрация сотрудников и настройка Bitrix24
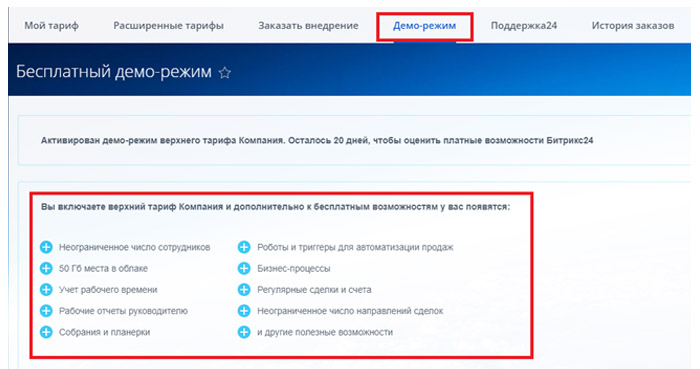
Первым делом необходимо пройти процесс регистрации на корпоративном портале. Вы можете сделать это по ссылке, указав там электронную почту, на которую необходимо зарегистрировать портал.
Изначально для всех клиентов предоставляется бесплатный тариф с возможностью активации деморежима на 30 дней, с полным набором всех функций и инструментов для полноценного представления о всех возможностях продукта.
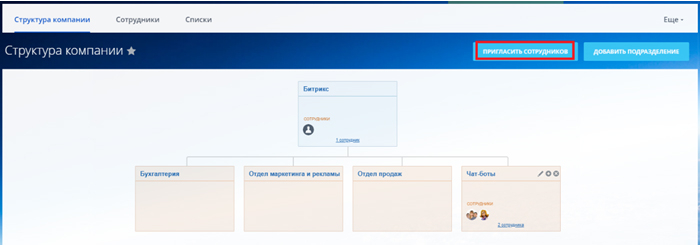
Далее приступаем к регистрации новых пользователей и созданию структуры организации ресурсе. Для этого нужно перейти во вкладку «Сотрудники» в левом меню экрана.
Немаловажный момент — отразить такую структуру компании, какой она является по факту деятельности. Это способствует правильному распределению прав и обязанностей между сотрудниками.

Первым делом укажите руководителя или руководителей организации и создайте недостающие подразделения.
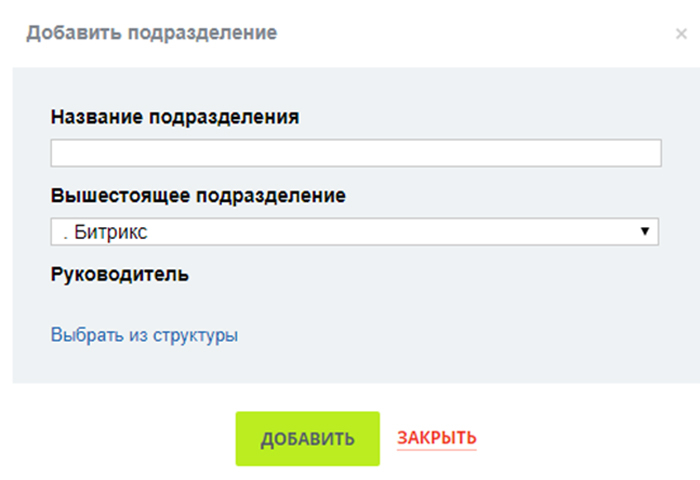
Для добавления нового подразделения просто нажмите на кнопку «Добавить подразделение».
У каждого подразделения должны быть название, связка с вышестоящим подразделением и указан руководитель. Сотрудников можно перемещать из одного подразделения в другое с помощью зажатия «мышью» и перетаскивания в другой раздел.
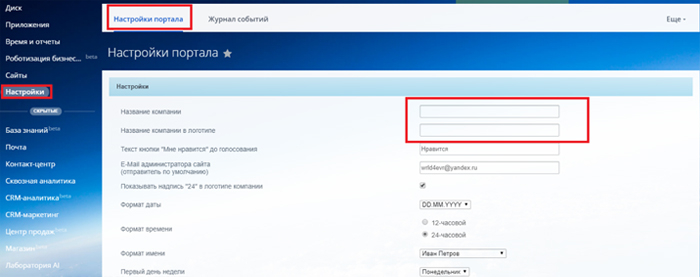
После создания структуры компании можно переходить к настройкам самого портала. Найти их можно в разделе «Настройки» в меню, в левой части экрана. Укажите название вашей компании, которое будет являться логотипом, электронную почту, рабочий график, тип организации и все необходимые данные для комфортной и слаженной работы в дальнейшем.

В этом же разделе вы можете отключить сервисы, которыми не будут пользоваться в вашей организации, выключить взаимодействие с «Живой лентой», если у вас нет необходимости с ней работать. Тут же, при надобности, вы можете установить ограничение для входа на ваш корпоративный портал о IP-адресу.
Загрузка документов для дальнейшего взаимодействия
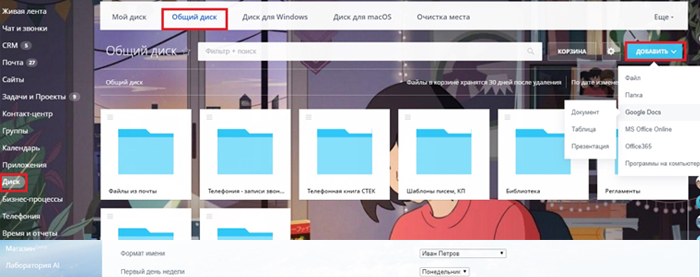
Далее выполните загрузку всех необходимых документов, с которыми будут взаимодействовать сотрудники компании. Выгрузить их можно при помощи раздела «Диск» в меню Bitrix — «Общий диск» — «Добавить».
Тут вы можете хранить различные шаблоны договоров, заявлений, файлы из почты, записи телефонных звонков и остальные важные материалы.
Перенос информации о контактах и компаниях в Bitrix24
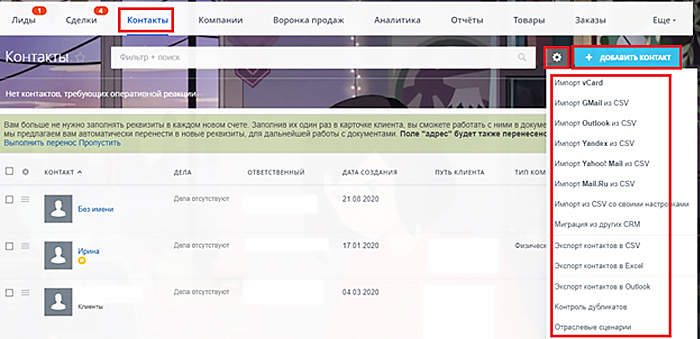
Весь перечень контактов и компаний, с которыми вы взаимодействуете, загружается в блок «CRM». Импорт возможен из файлов с форматом «.csv», таблиц в «Excel». Также возможно выгрузить контакты из других CRM-систем при помощи различных партнёрских приложений. Найти их можно в разделе «Приложения».
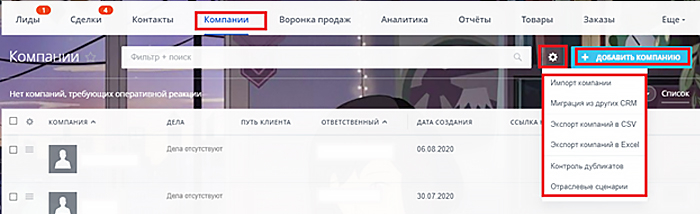
Но если контактов и компаний не так много, проще всего осуществить их перенос вручную с помощью кнопки «+ Добавить контакт» в «CRM».
Перенос событий в календарь Битрикс24
У каждого сотрудника всегда запланирована масса различных событий. На такой случай вы можете перенести все необходимые события в «Календарь Битрикс». Находится он в основном меню.
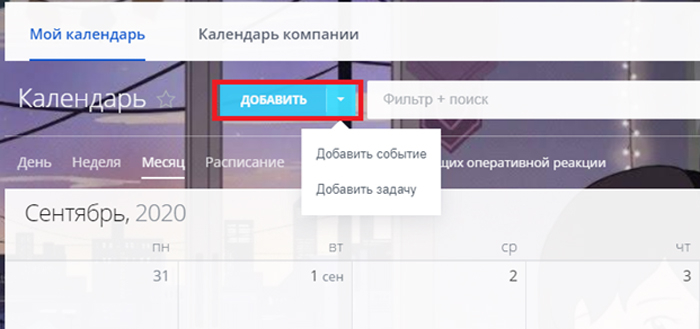
Для того чтобы создать событие или задачу, нажмите на кнопку «Добавить» и выберите необходимое.
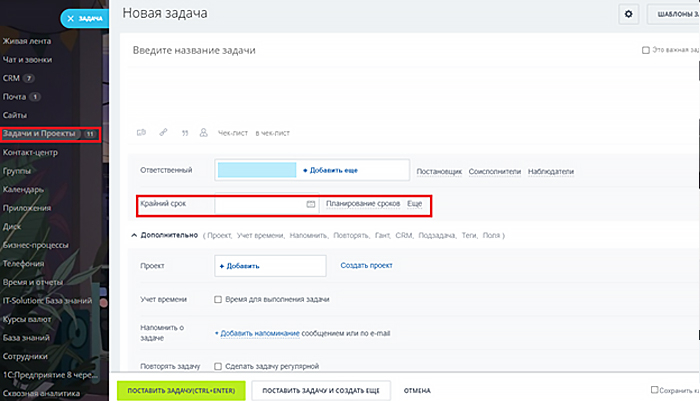
Добавить новую задачу можно прямо из раздела «Задачи и Проекты». Просто создайте новую задачу, укажите крайний срок её выполнения, ответственных лиц, и она отобразиться в календаре системы.
Особенности CRM Bitrix24
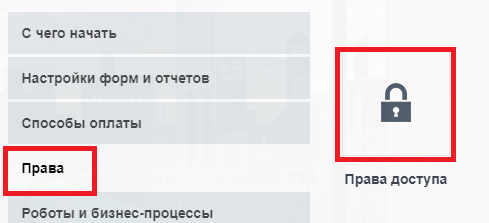
- Администратору портала доступна вся информация за исключением приватных переписок пользователей;
- Доступна возможность ограничения доступа к разделу «CRM». Для ограничения доступа необходимо перейти в «Настройки» — «Права доступа»;
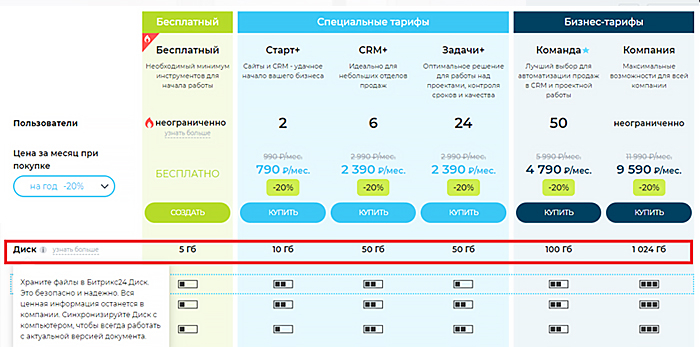
- Имеются ограничения по объёму загружаемых данных;
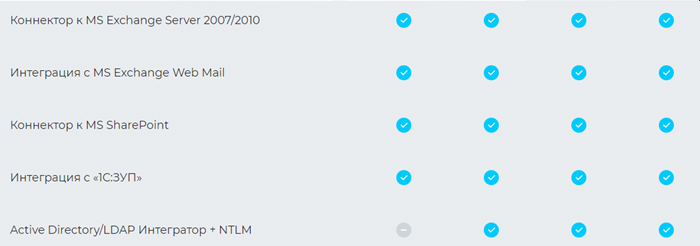
- «Коробочный» Битрикс включает в себя почти все возможности верхнего облачного тарифа и дополнительно имеет свои модули, например, возможность создать «переговорки», сервис для сбора идей, доску объявлений компании и т.д.
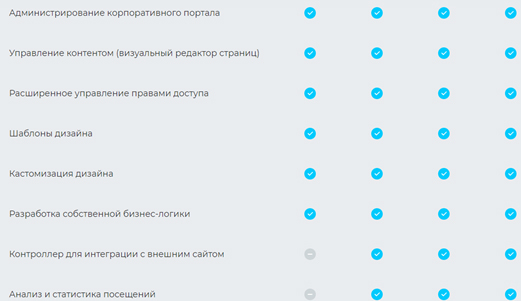
- Управление;
- Виртуальная машина (полностью настроенное и протестированное серверное окружение для оптимальной работы Битрикс24);
- открытый API и исходный код;
- Облачный бекап.
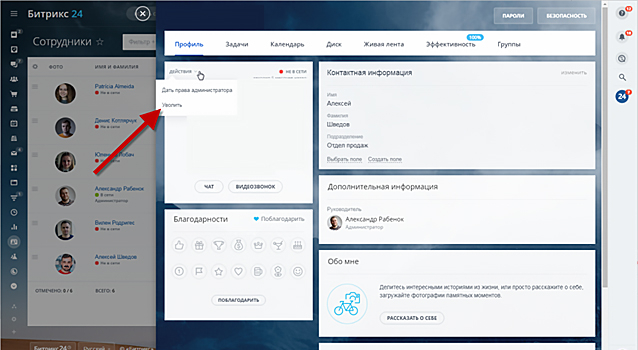
- Удаление сотрудника в один клик;
А также:
- Приглашение экстранет-пользователей доступно только на коммерческих тарифах. Чтобы пригласить экстранет-пользователя, необходимо создать группу. Пользователю будет доступна только переписка из этой группы;
- Осуществить переход из облачной версии в «Коробочную» или наоборот можно при обращении в техподдержку Битрикс24 с просьбой предоставить резервную копию, либо силами своего ИТ-отдела, либо с помощью интегратора;
- Вход на портал доступен абсолютно с любого браузера, компьютера или мобильного телефона (если есть доступ в интернет);
- Получение резервной копии облачного портала возможно при отправлении запроса в компанию «1С-Битрикс». Копию же в «коробке» администраторы системы могут сделать сами;
- Администратору портала доступна возможность удаления любой созданной группы;
- Мобильное приложение «Битрикс24» доступно на платформах IOS и Android;
- Полное удаление сотрудника с портала невозможно.
Подключение почты и телефонии
После выполнения всех основных настроек, добавления сотрудников, распределения их по ролям в компании, можно переходить к подключению телефонии. Данный раздел находится в основном меню.
Выберите более подходящий способ подключения телефонии к вашему порталу:
- 1Аренда номера для исходящих и входящих звонков. Есть возможность арендовать сразу пакет номеров (Пакеты по 5 и 10 номеров);
- 2Подключение офисной или облачной SIP-ATC для исходящих и входящих звонков;
- 3Подключение к сторонней телефонии (Mango, Zadarma, UIS и т.д.).
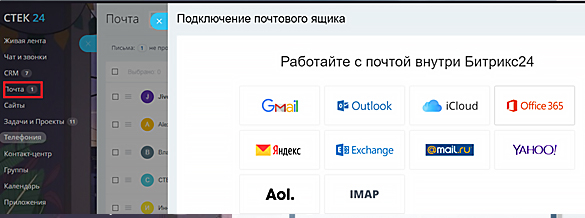
Для настройки электронной почты вашей компании и подключения её к Bitrix24 нужно перейти в раздел «Почта» в основном меню. Все этапы подключения подробно описываются непосредственно в процессе настройки почтового ящика.
После подходящего варианта текущего размещения почты вам будет необходимо ввести данные для авторизации и назначить условия обработки писем.
Работа с группами и проектами
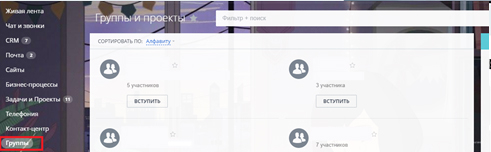
В данном разделе вы можете создавать:
- Группы и проекты открытого и закрытого типа;
- Группы и проекты для экстранет-пользователей;
- Группы и проекты для внешних публикаций;
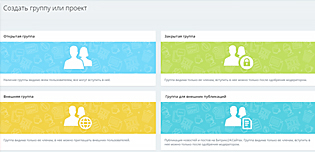
- Или же вступать в уже созданные.
Работа с CRM
У данного инструмента огромный набор возможностей. Тут производиться хранение всех сделок и лидов (ознакомиться с ними можно как в формате канбана, так и обычного списка или календаря), звонков и переписок с клиентами на сайтах, есть подробные отчёты по продажам, воронки продаж, расчёт эффективности работы менеджеров и многое другое.
Приложения
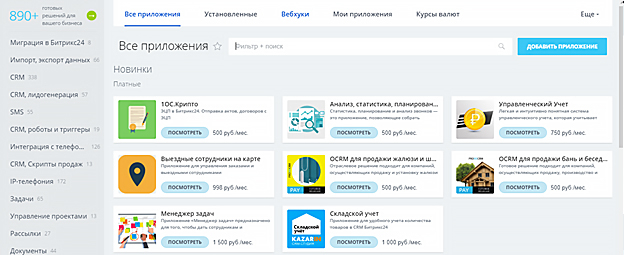
С портала вы можете получить доступ к различным приложениям, созданным для расширения штатного функционала системы (как платным, так и бесплатным).
Работа с Диском
Хранить документы и различные файлы компании можно на Диске.
Для взаимодействия с ним есть 5 разделов:
- 1«Общий диск» — это место, предназначенное для коллективного хранения файлов компании. Есть возможность ограничения прав доступа сотрудников к информации;
- 2«Диск для Windows» — это раздел, с помощью которого вы сможете установить приложение Битрикс24.Диск, для взаимодействия с файлами прямиком из приложения, не открывая сам сервис;
- 3«Очистка места» — этот раздел даёт возможность понять, сколько свободного места осталось на диске.
- 4«Диск для macOS» — данный раздел аналогичен по логике с пунктом 3, но для другого ПО;
- 5«Мой диск» — это место, где вы можете хранить личные файлы;
Работа с задачами, подзадачами и проектами
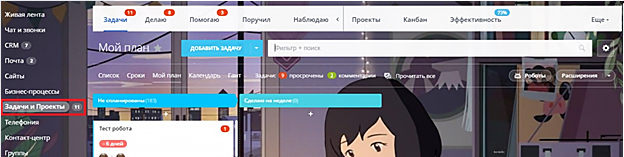
В разделе «Задачи и Проекты» вы можете формировать задачи и проекты, а также наблюдать за процессом выполнения поставленных задач и запланированных дел.
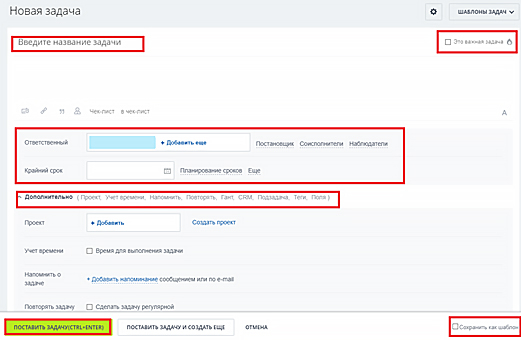
Для создания задачи достаточно нажать на кнопку «Добавить задачу» и заполнить необходимые данные:
- Дополнительно вы можете добавить к задаче проект, вести учёт времени по её выполнению, поставить напоминание о том, что необходимо закрыть данную задачу, указать теги, доп. поля и.т.д;
- Сменить или добавьте ответственного, постановщика, соисполнителя и наблюдателя к задаче;
- При необходимости вы можете указать крайние сроки для выполнения конкретной задачи;
- Если задача имеет важность, у вас есть возможность отметить её, как важную;
- Название задачи.
Диаграмма Ганта в задачах
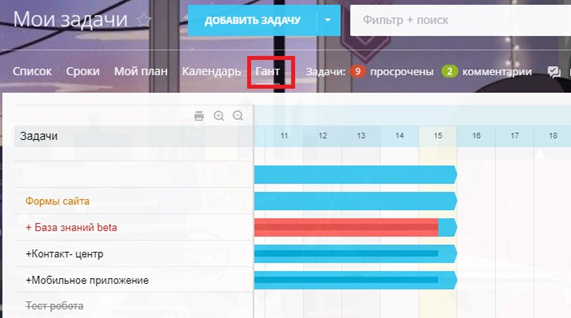
Данная диаграмма даёт возможность следить за ходом выполнения всех, поставленных задач, при этом ведя контроль за крайними сроками.
Роботы и триггеры в задачах

Для того чтобы добавить к задаче робота или триггер, необходимо нажать на кнопку "Роботы".
Триггер — это конкретное действие, при выполнении которого задача должна перейти в конкретную стадию, чтобы сработал заранее настроенный робот.
Робот — последовательный набор действий, которые выполняются как только задача переходит в определённую стадию.
Если при прочтении данной статьи у вас остались вопросы, наша команда с радостью ответит на них в чате или по указанному на сайте номеру телефона. Также у нас на сайте вы сможете найти более подробную информацию о наших услугах по внедрению Битрикс24.