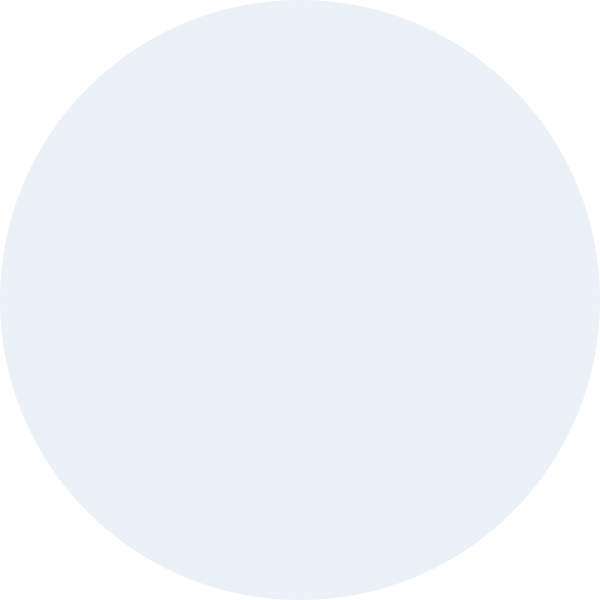В Битрикс 24 у вас появилась возможность воспользоваться конструктором, с помощью которого можно запустить в работу собственный простой магазин, не затрачивая на его создание больших денег и кучу времени. Нет надобности совершать покупку CMS — системы и шаблона для магазина.
При помощи интернет-магазина в Bitrix24 вы сможете абсолютно бесплатно настроить бесперебойное функционирование бэк — офиса.
Через раздел «Магазин» вы можете совершить все необходимые настройки для работы интернет — магазина. Все данные о способе оплаты и доставке, вводе складов и документации складского учёта могут совершать сотрудники компании, которые не имеют доступа к административной панели на сайте.
Плюсы интернет — магазина в Bitrix24:
- Нет надобности совершать покупку отдельного хостинга для работы интернет — магазина;
- Создание магазина на Bitrix24 не требует специальных навыков при настройке, что делает процесс создания очень простым и понятным для пользователя;
- Встроенный функционал, позволяет совершать обратные звонки клиентам, работать с заявками и контактировать с заказчиками с помощью онлайн — чатов;
- Заявки и контактная информация о клиенте из магазина автоматически переносится в CRM.
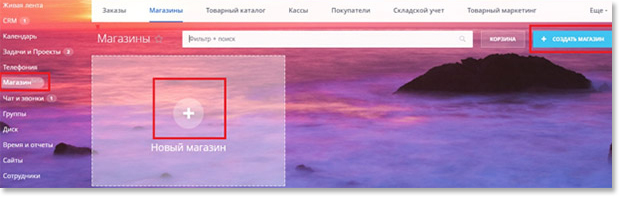
Итак, для того чтобы интернет — магазин на Битрикс24 начал функционировать, необходимо произвести настройку.
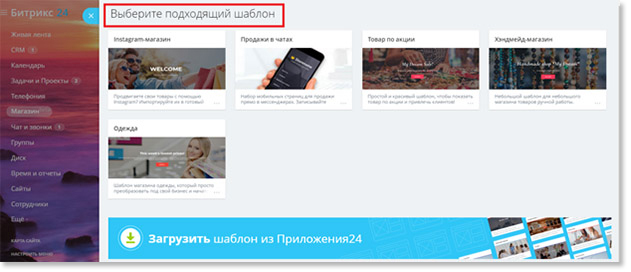
Далее, перед вами появляется 5 заранее созданных шаблонов, с помощью которых вы будете создавать свой магазин.
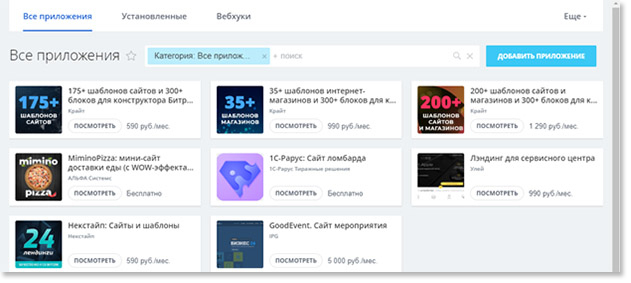
Также вы можете загрузить различные варианты шаблонов с помощью «Приложения24».
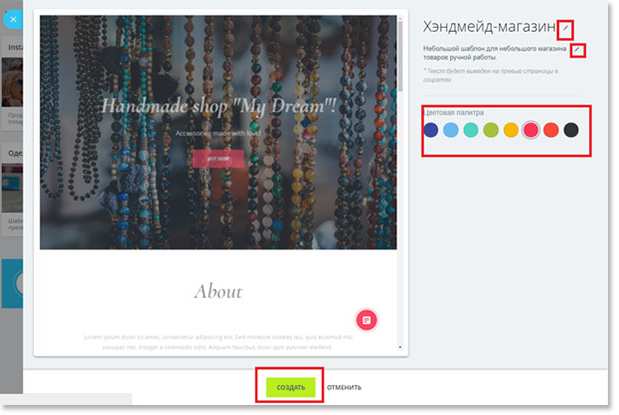
После выбора шаблона, выберите подходящую цветовую схему и внесите поправки в стандартный текст, указав краткую информацию о вашем магазине.
Поменять цвета можно с помощью кнопки «Настройки» — «Настройки сайта».
С шаблоном автоматически добавляется и пример каталогов с товарами (одежда, обувь), которые можно отредактировать для своих нужд.
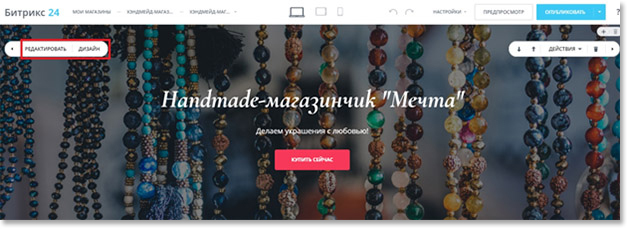
Создаём магазин при помощи шаблона «Хэндмейд — магазин».
Начнём создание нашего магазина с настройки. У всех блоков, слева есть вкладка «Редактировать» и «Дизайн».
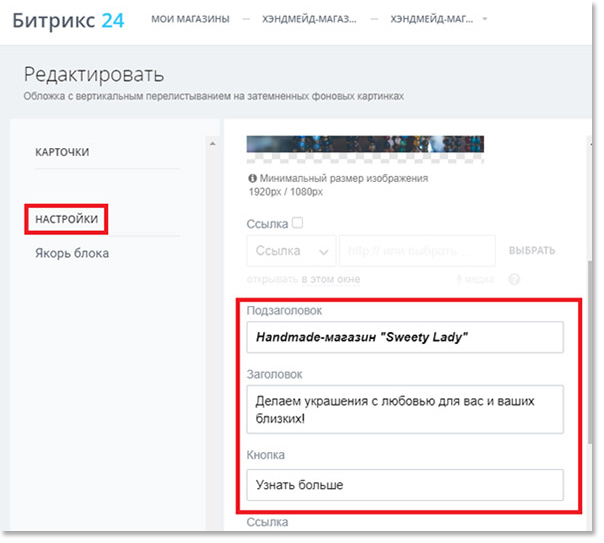
С помощью вкладки «Редактировать» вы можете внести изменения в изображение, заголовок, подзаголовок, описание и так далее.
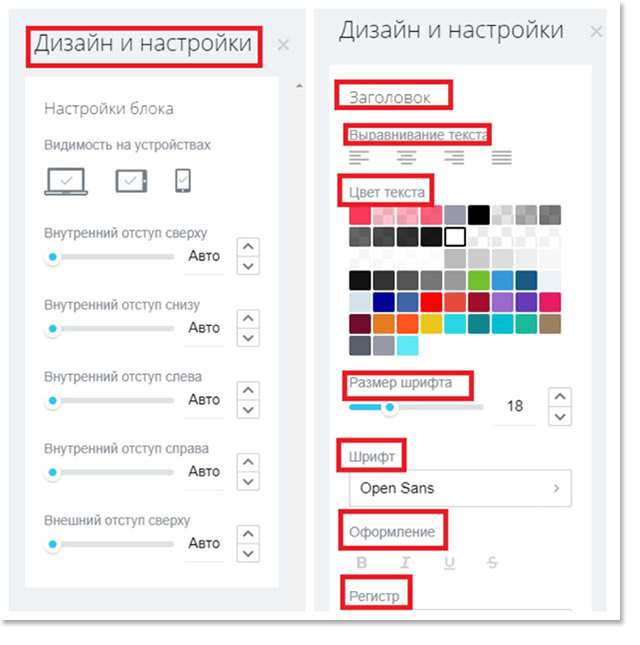
С помощью вкладки «Дизайн» настраиваем отступы и указываем видимость на устройствах. Выровнять и изменить цвет текста, шрифт и его размеры.

Также, редактировать текст можно непосредственно в блоках. Достаточно нажать на текст, и вы автоматически перейдёте к редактированию текста со всем необходимым функционалом.
Добавление нового блока.
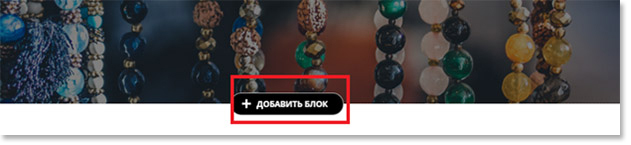
В конце каждого блока есть пункт «Добавить блок».
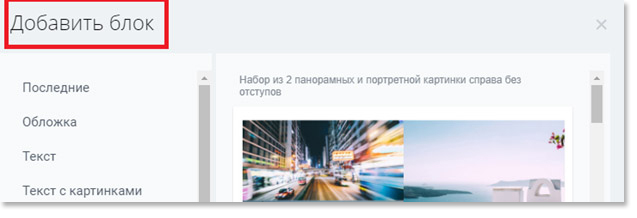
При нажатии на этот пункт, перед вами появится всевозможные варианты блоков. Выберете нужный блок отталкиваясь от той информации, которую вы хотите видеть в этом разделе.
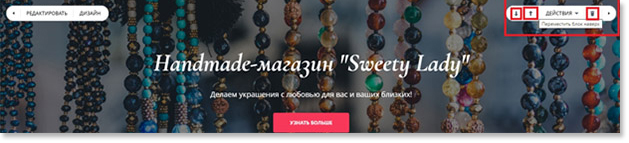
Для перемещения блока на уровень ниже или выше, нужно нажать на кнопку со стрелкой «вверх» или «вниз» в правой, верхней части блока. Также при нажатии на «мусорный бак» вы можете удалить блок.
Настройка блоков и добавление информации.
Начнем с создания и настройки списков товаров.
У вас есть возможность размещать каталог товаров в Битрикс 24, с последующей реализацией при помощи вашего магазина. Чтобы это осуществить, для начала нужно создать «Раздел Товаров», с помощью которого у вас будет возможность добавления на сайт готовых разделов с товарами и вам не придётся выбирать каждый товар по отдельности.
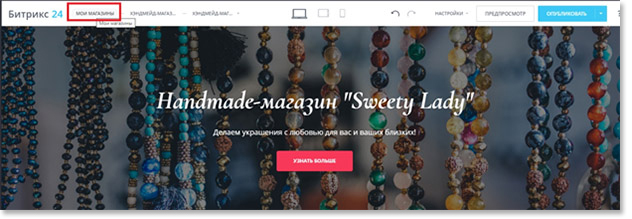
Для создания товарного каталога нужно нажать на «Мои магазины», выбрать «Товарный каталог» и перейдите в «Разделы».

Можно создать новый раздел с помощью кнопки «Добавить раздел».
Укажите название раздела и прикрепите изображение. Не забудьте сохранить!
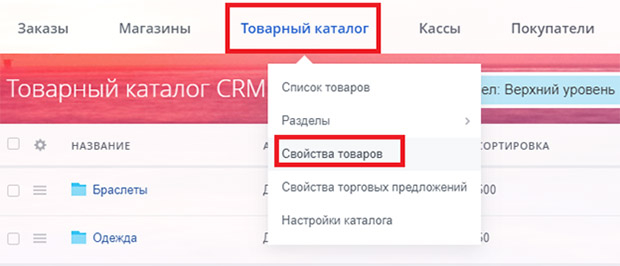
Следующим пунктом будет добавление свойств. В свойствах товара можно представить характеристику товара («Размер», «Цвет» и так далее). Для того, чтобы это сделать нужно выбрать пункт «Свойство товаров» из раздела «Товарный каталог» и нажать на «Добавить свойство».
Как пример, создадим свойство «Цвет».
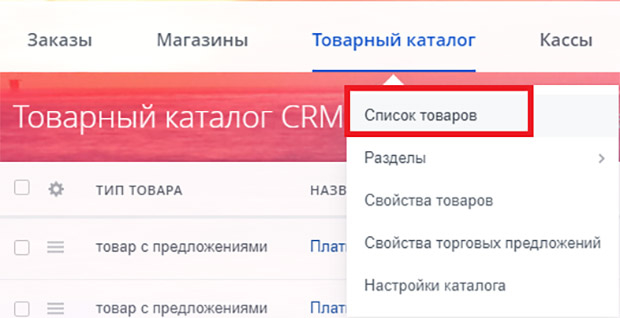
Далее переходим непосредственно к добавлению товаров.
Чтобы добавить новый товар, выберите «Товарный каталог», «Список товаров» и нажмите «Создать товар» и заполните всю необходимую информацию о товаре.
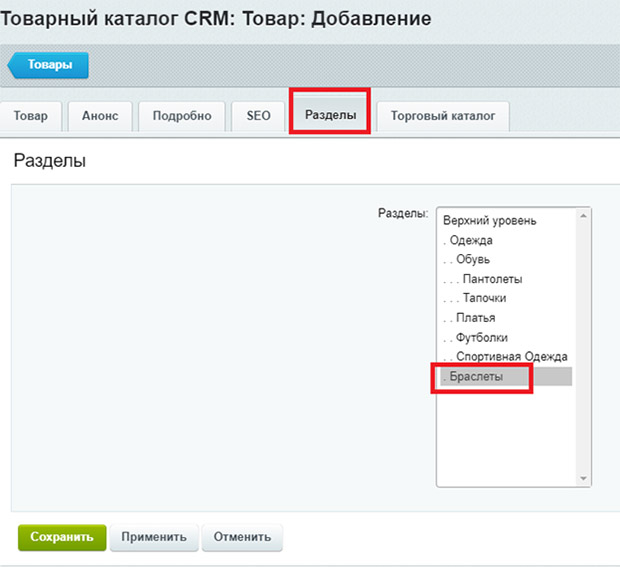
Переходим в «разделы» и закрепляем товар за нужный разделом.
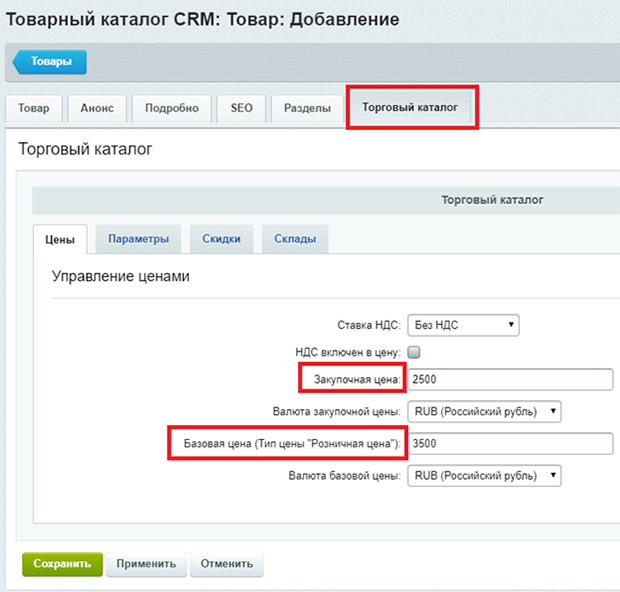
Далее, в разделе «Торговый каталог» указываем стоимость и сохраняем введённые данные. После этого товар можно будет найти через список.

Теперь у вас есть возможность добавить этот товар на ваш сайт.
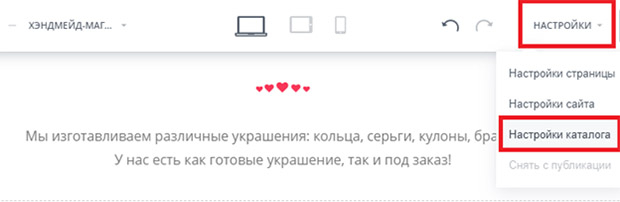
Покажем на примере отображение добавленного товара, перейдём в «Настройки» — «Настройки каталога», в папке укажем только «Браслеты».
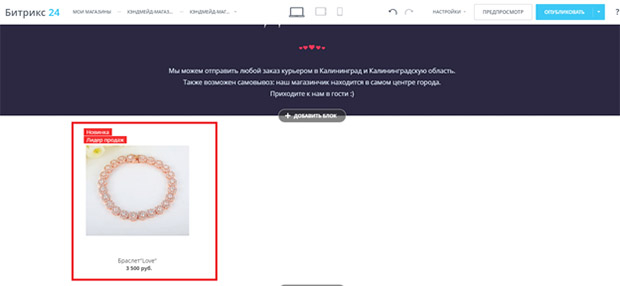
Теперь отображается именно раздел «Браслеты».
Настройка сайта
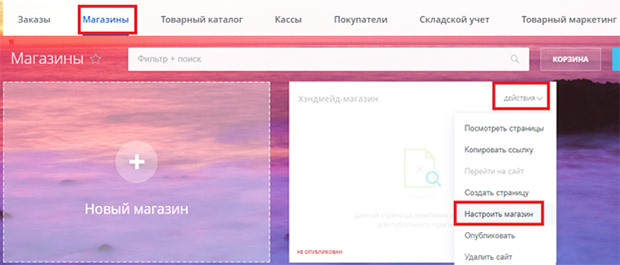
Для настройки основных данных по сайту, подключения аналитики, добавления виджета нажимаем на «Мои магазины» — «Действия» — «Настроить магазин».
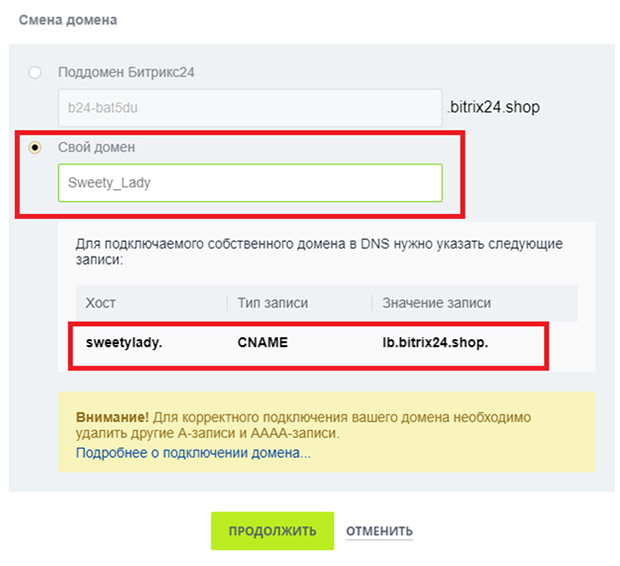
В настройках адреса сайта есть возможность подключения собственного домена.
Создание виджета
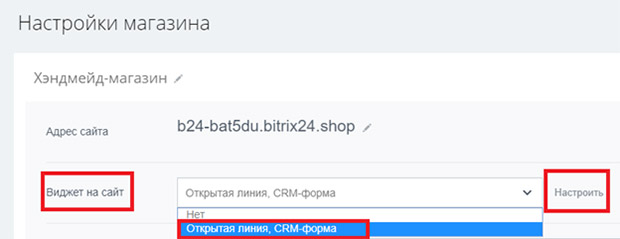
С помощью виджетов, человек, заинтересовавшийся в каком — либо товаре сможет связаться напрямую с сотрудником компании при помощи любого из подключённого вами канала обращения, к примеру, заполнить форму обратной связи, обратиться к вам за помощью или консультацией в чат или связаться с вами с помощью социальных сетей или мессенджеров.
Также, с помощью поля «Дополнительно» вы сможете настроить аналитику, подтверждение прав, шаблон сайта, Favicon и так далее.
Подключаем аналитику
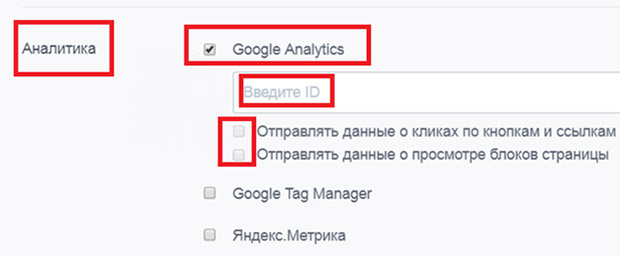
Для примера, настроим подключение аналитики с помощью «Google Tag Manager». Укажите данные в поле «Введите ID» и выберете, какую или какие функции будет выполнять «Google Analytics». Готово! Теперь вы сможете наблюдать за статистикой посещения вашего сайта!
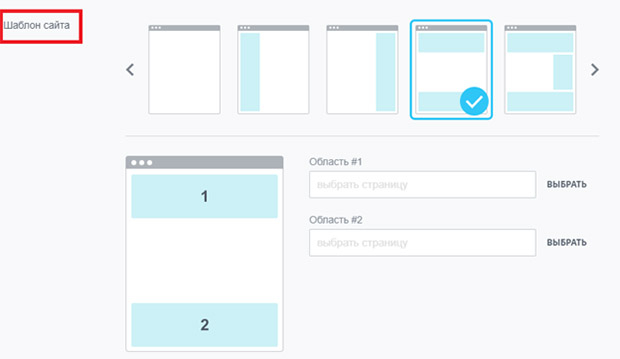
Далее, выбираем шаблон на сайт.
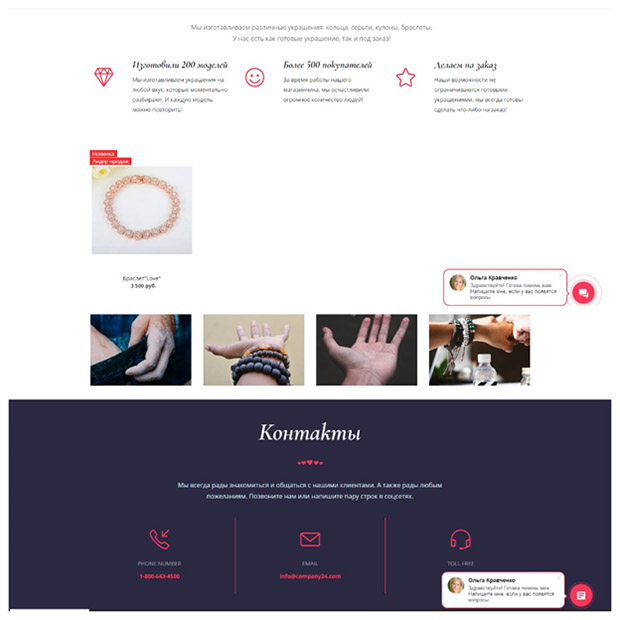
В итоге, мы получили вот такой магазин, созданный с помощью Битрикс24!